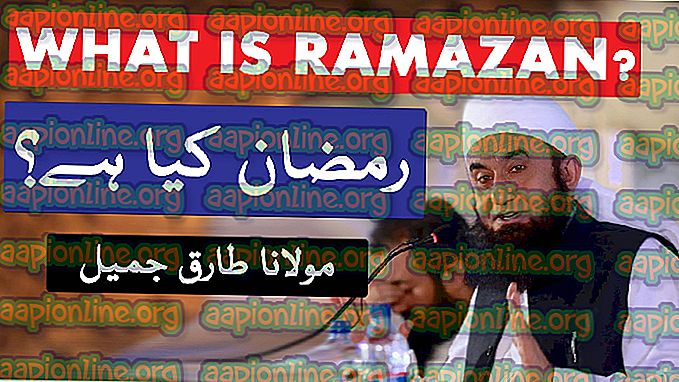Cum să adăugați cântece în biblioteca dvs. Spotify
Spotify este unul dintre cele mai importante servicii de streaming de muzică utilizate în prezent de pasionații de muzică de pe tot globul. Clientul Spotify pentru computere desktop este capabil să transmită nu numai muzică disponibilă pe serviciul de streaming, ci și să adauge orice muzică pe care utilizatorul a stocat-o local pe computer la o bibliotecă pentru ca utilizatorul să poată accesa și să se bucure în orice moment. Când instalați clientul Spotify pentru calculatoarele de pe computer și vă conectați la contul dvs. Spotify, aplicația verifică automat hard disk-ul computerului și fișierele stocate local pentru orice muzică aveți. Din păcate, Spotify este puțin scurt de această sarcină - în mod implicit, aplicația scanează doar directoare și foldere specifice (și anume folderul My Music al utilizatorului, biblioteca lor de muzică iTunes și biblioteca Windows Media Player), în loc de întregul hard-disk al utilizatorului. conduce.

Când Spotify găsește orice muzică stocată local pe computerul tău, mărește melodiile pe care le găsește cu serverele proprii pentru a vedea dacă sunt disponibile și pe cloud-ul de muzică al Spotify. Melodii Spotify localizează ca fișiere locale pe computerul dvs. sunt sincronizate cu contul dvs. Spotify și le puteți partaja prin rețelele de socializare de acolo. Foarte puțini oameni care au copii ale melodiilor stocate local pe computerele lor au fiecare singură melodie stocată într-un folder, cu atât mai puțin toate într-unul din cele trei directoare Spotify verifică de obicei melodiile descărcate. Când Spotify scanează computerul pentru fișierele de muzică, acesta nu va afla despre melodii pe care le-ai putea răspândi pe o mulțime de directoare diferite de pe computer sau stocate pe suporturi de stocare externe, cum ar fi hard disk-urile externe sau unitățile USB. Spotify nu va ști despre comorile muzicii pe care le-ai ascuns în diferite locuri - nu dacă nu cumva îi spui unde să arate.
În acest scop specific, există o caracteristică încorporată în clientul Spotify care poate fi utilizată pentru a-l direcționa către folderele specifice de pe un computer Windows sau Mac care are muzică stocată în interiorul lor. După ce direcționați Spotify către un folder, acesta va scana în mod constant dosarul pentru fișierele de muzică, astfel încât orice melodii noi pe care le adăugați în aceste foldere vor fi, de asemenea, sincronizate cu contul dvs. Spotify aproape imediat. Odată ce fiecare director al computerului dvs. care are o melodie stocată în interior a fost adăugat la clientul Spotify, veți avea întreaga bibliotecă de muzică sincronizată cu clientul, pe care îl puteți folosi apoi pentru a accesa și asculta orice melodie în orice moment.
Captura
Adăugarea în directoare a întregii biblioteci muzicale offline este stocată pe computerul dvs. la Spotify este bine și bine, dar există cu siguranță o problemă despre care trebuie să știți - Spotify nu acceptă toate formatele de fișiere muzicale. Următoarele sunt formatele de fișiere audio acceptate de clientul Spotify pentru calculatoarele desktop:
- MP3
- MP4 (cu condiția ca fișierele să conțină numai audio - Spotify nu funcționează cu fișiere MP4 care conțin videoclip)
Spotify folosește formatul Ogg Vorbis pentru a interacționa cu fișierele audio, astfel încât serviciul de streaming nu acceptă și formatul de fișier M4A - formatul de fișiere fără pierderi iTunes pentru fișierele muzicale. Totuși, serviciul de streaming caută melodii care sunt în formate de fișiere neacceptate pe cloud-ul său muzical și, dacă este disponibil, le adaugă la biblioteca de muzică a utilizatorului.
Până la afaceri
Acum că am obținut orice și toată teoria cu care trebuie să fiți familiarizați, putem continua să adăugăm de fapt melodii și directoare care conțin melodii în biblioteca dvs. de muzică Spotify. Iată cum puteți să adăugați locații pe computerul dvs. cu ajutorul căruia Spotify scanează periodic fișiere muzicale:
- Lansați clientul desktop Spotify.
- Conectați-vă la contul dvs. Spotify odată ce clientul se pornește.
- Dacă utilizați un computer Windows, faceți clic pe Editare > Preferințe în bara de meniu. Dacă utilizați un dispozitiv care rulează pe MacOS, va trebui să faceți clic pe iTunes > Preferințe > Advanced, selectați Spotify și activați opțiunea Share iTunes Library XML cu alte aplicații .

- Derulați în jos și localizați secțiunea Fișiere locale .
- Faceți clic pe butonul Adăugare sursă ...

- În fereastra de dialog care apare, navigați la directorul de pe computerul care găzduiește folderul pe care doriți să-l începeți clientul Spotify să caute fișiere muzicale în mod regulat. După ce vedeți dosarul pe care doriți să îl adăugați la listele de scanare Spotify pentru fișierele muzicale, faceți clic pe el pentru a-l selecta și faceți clic pe OK .
De îndată ce veți face acest lucru, veți vedea că folderul selectat a fost adăugat la lista de dosare a clientului Spotify - clientul va scana acum și acest folder atunci când caută fișiere de muzică existente și recent adăugate pe computer. Dacă doriți să adăugați încă un dosar la această listă, pur și simplu repetați pașii 5 și 6 din instrucțiunile enumerate și descrise mai sus și continuați să repetați acești pași până când ați adăugat toate folderele pe care doriți să le adăugați la această listă.
Înlăturarea folderelor pe care nu mai doriți să le scanați pe Spotify
Dacă vine un moment în care nu mai doriți ca Spotify să scaneze unul sau mai multe foldere din această listă pentru fișierele muzicale de pe computer, nu vă temeți - eliminarea folderelor din această listă este o simplă problemă de a efectua următorii pași:
- Lansați clientul desktop Spotify.
- Conectați-vă la contul dvs. Spotify odată ce clientul se pornește.
- Dacă utilizați un computer Windows, faceți clic pe Editare > Preferințe în bara de meniu. Dacă utilizați un dispozitiv care rulează pe MacOS, va trebui să faceți clic pe iTunes > Preferințe > Advanced, selectați Spotify și activați opțiunea Share iTunes Library XML cu alte aplicații .

- Derulați în jos și localizați secțiunea Fișiere locale .
- În lista de dosare pe care le vedeți în secțiunea Fișiere locale, debifați pur și simplu casetele de selectare de pe oricare dintre folderele pe care nu le mai doriți ca programul să scaneze fișierele de muzică.

Când debifați casetele de selectare de lângă dosarele care ofensează lista, veți vedea că acestea dispar din listă.