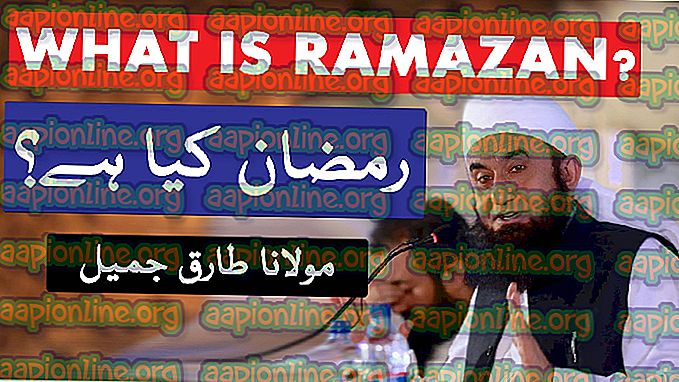Soluție: eroare instalator Windows 1722
Windows Installer este o componentă încorporată a Windows care este folosită pentru instalarea, eliminarea și întreținerea software-ului pe un sistem de calculator. Când instalatorul dvs. Windows este defect, nu veți putea instala software-ul care devine foarte frustrant. Un sistem nu este bun dacă nu este capabil să instaleze lucruri noi pe software în beneficiul său.
Windows Installer Error 1722 este o eroare care revocă instalarea software-ului. Nu numai că, nu veți putea elimina niciun software din sistem. Această eroare are potențialul de a apărea în timpul pornirii, opririi Windows. Poate provoca înghețarea sistemului pentru câteva secunde, timpul de răspuns al mouse-ului sau al tastaturii va fi afectat etc. Pentru a vă salva de astfel de serii de evenimente, am menționat câteva soluții care vă vor ajuta să rezolvați problema .

Ce cauzează Windows Installer Error 1722?
- Înregistrări de registru nevalide / corupte . Dacă registrul dvs. este corupt în urma unei modificări recente a software-ului, adică instalați sau dezinstalați care sunt legate de instalatorul Windows.
- Instalare incompletă . Eroarea poate fi cauzată dacă aveți o instalare incompletă a software-ului referitoare la Windows Installer.
Mai jos menționate sunt soluțiile posibile pentru remedierea erorii 1722.
Soluția 1: Scanați Windows Registry
Așa cum am menționat, eroarea poate fi cauzată de intrări corupte sau invalide din registrul Windows. Prin urmare, prima dvs. acțiune este de a scana registrul Windows pentru eventualele erori din registru. Pentru a scana registrul dvs., efectuați următoarele:
- Deschideți meniul Start și introduceți cmd .
- Faceți clic pe cmd pentru ao deschide.
- În cmd, tastați următoarea comandă:

scanreg / Autorun
Aceasta scanează registrul dvs. pentru eventuale erori și folosește o copie de rezervă pentru a restaura orice registre corupte sau nevalide. Acest lucru va dura ceva timp, asigurați-vă că așteptați-l.
- După acest lucru, introduceți următoarea comandă:
scanreg / fix
Aceasta va repara registrele corupte în cazul în care nu există o copie de rezervă.
Soluția 2: Utilizați verificatorul fișierelor de sistem
System File Checker este un utilitar încorporat în Windows care permite utilizatorilor să-și scaneze sistemul pentru orice fișiere corupte și repararea acestora. Eroarea dvs. ar putea foarte bine să se datoreze fișierelor Windows Installer corupt care au fost afectate de un alt program în timpul instalării. Pentru a scana dispozitivul dvs., iată ce trebuie să faceți:
- Deschideți meniul Start și introduceți cmd .
- Faceți clic dreapta pe ea și selectați „ Executare ca administrator ”.
- Când se încarcă promptul de comandă, introduceți următoarea comandă:

DISM.exe / Online / Cleanup-image / Restorehealth
- Așteptați completarea acesteia și apoi introduceți acest lucru:

sfc / scanare
Asigurați-vă că nu îl întrerupeți în timp ce verifică sistemul de fișiere corupte sau repararea acestora.
Soluția 3: Efectuați un Boot Boot curat
Efectuarea unui Boot Boot curat poate elimina orice conflicte care apar în timpul instalării software-ului. Aceasta înseamnă să porniți sistemul cu drivere și programe minime necesare. Iată cum puteți efectua un boot curat:
- Asigurați-vă că sunteți autentificat ca administrator .
- Faceți clic pe Start Menu și tastați msconfig .
- Deschideți configurația sistemului din rezultate.

- În fereastra de configurare a sistemului, treceți la fila Servicii .
- Acolo, asigurați-vă că debifați caseta „ Ascundeți toate serviciile Microsoft ” și apoi faceți clic pe „ Dezactivați toate ”.

- Acum, treceți la fila Start și faceți clic pe „ Deschideți Task Manager ”.

- Se va deschide o fereastră de pornire în Task Manager. Nu asigurați-vă că selectați fiecare articol, apoi alegeți Dezactivați .

- Închideți fereastra Managerului de activități.
- Acum, în fila Startup din configurația sistemului, trebuie doar să faceți clic pe OK.
- Reporniți dispozitivul.
Notă : este important să rețineți că dacă computerul dvs. este conectat la o rețea și faceți modificări în configurația sistemului, setările politicii de rețea vor încerca să vă împiedice.
Soluția 4: Restaurare sistem
Puteți rezolva problema restabilind dispozitivul la un punct anterior înainte de apariția erorii. Pentru a face o restaurare a sistemului, efectuați următoarele:
- Faceți clic pe meniul Start și faceți clic pe panoul de control .
- Tastați Recuperare în caseta de căutare a Panoului de control și apoi atingeți-l.
- Selectați „ Deschide Restaurare sistem ”, apoi faceți clic pe Următorul.
- În lista afișată, alegeți cel mai recent driver sau actualizare, apoi faceți clic pe „ Scanare pentru programe afectate ”.

- Vi se va afișa o listă de elemente care vor fi șterse, dacă sunteți bine cu asta, faceți clic pe Următorul și apoi Finalizați, altfel selectați o altă actualizare din listă.

Soluția 5: Reregister Windows Installer
Dacă reînregistrați Windows Installer, ar putea repara fișierele care cauzează eroarea. Pentru a înregistra din nou Windows Installer, faceți următoarele:
- Ieșiți din toate programele Windows.
- Apăsați Winkey + X și alegeți „ Prompt Command (Admin) ”.

- Introduceți următoarele:
msiexec / anulați înregistrarea msiexec / regserver