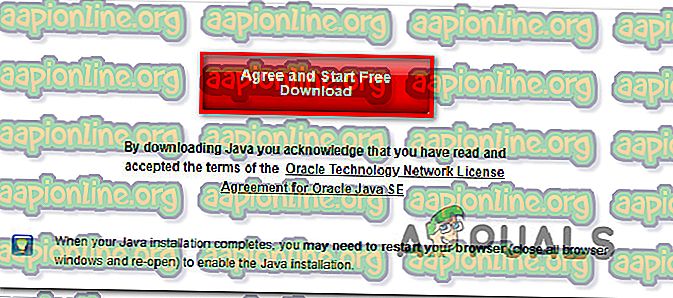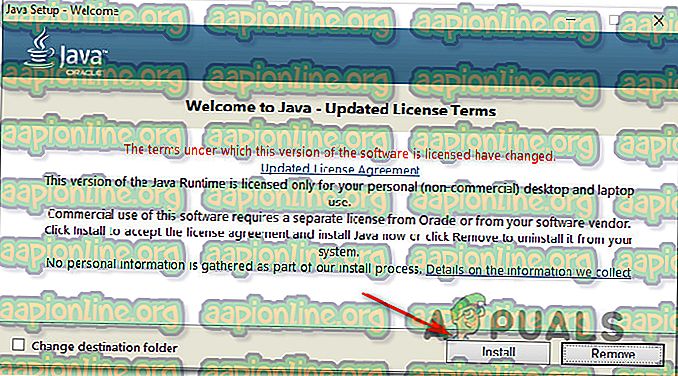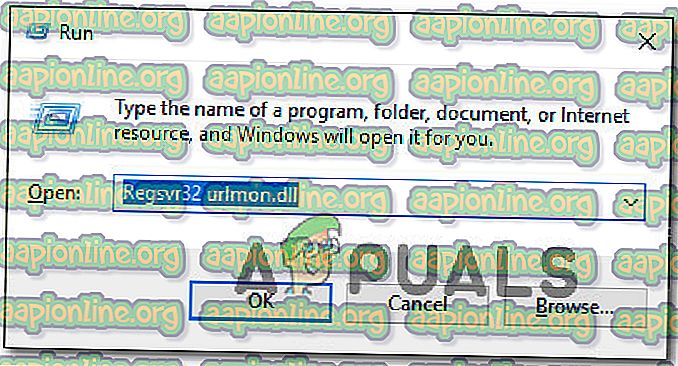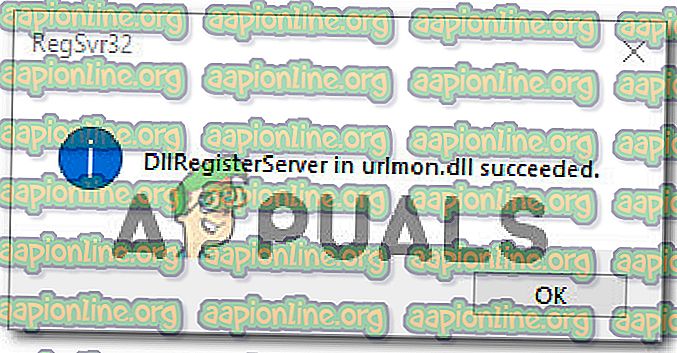Cum să remediați „A apărut o eroare în scriptul de pe această pagină”
Erorile de script sunt încă o întâmplare frecventă în rândul navigatorilor de internet. Și nu se rezumă doar la browserele web cum ați putea crede. „O eroare care a apărut în scriptul acestei pagini” este raportat în mare parte cu Internet Explorer, dar există o mulțime de programe care folosesc scripturi IE, deci problema este raportată împreună cu o mulțime de aplicații diferite. După cum se dovedește, problema nu este exclusivă pentru o anumită versiune Windows, deoarece este confirmat să apară pe toate cele mai recente versiuni, inclusiv Windows 7, Windows 8.1 și Windows 10.

Ce cauzează problema „A apărut o eroare în scriptul acestei pagini” ?
Am investigat această problemă particulară analizând diverse rapoarte ale utilizatorilor și strategiile de reparație care sunt utilizate cel mai frecvent pentru a rezolva această problemă. Pe baza investigațiilor noastre, există mai mulți vinovați care ar putea fi responsabili pentru această problemă:
- Java lipsește din mașina Windows - Unul dintre cele mai frecvente scenarii în care se va produce această eroare este atunci când scriptul încearcă să ruleze pe o mașină care nu are instalat mediul Java. Dacă acest scenariu este aplicabil, veți putea rezolva eroarea instalând Java pe computer.
- Extensiile browserului terță parte sunt activate pentru IE - Dacă ați configurat anterior Internet Explorer pentru a putea utiliza extensii de browser terțe, există șanse mari să identificați vinovatul. În acest caz, ar trebui să puteți rezolva problema dezactivând extensiile browserului terță parte pentru IE.
- urlmon.dll nu este înregistrat - Acest fișier Dynamic Link Library este unul dintre cei mai probabili vinovați când vine vorba de această eroare. Marea majoritate a scripturilor care rulează în IE nu vor funcționa decât dacă acest fișier este înregistrat. Dacă acest scenariu este aplicabil, ar trebui să puteți rezolva problema înregistrând urlmon.dll.
- Notificările de eroare script sunt activate - Rețineți că această eroare va apărea numai atât timp cât sunt permise să apară notificări de eroare de script. Dacă doriți doar să împiedicați ferestrele de eroare să vă întrerupă sesiunile de navigare, ar trebui să puteți face acest lucru prin dezactivarea notificărilor de eroare script.
- Scriptul KMP este blocat de IE - În cazul în care întâmpinați eroarea atunci când utilizați KMPlayer, este posibil să se datoreze unui plugin Google Analytics folosit de programul de redare video. Dacă acest scenariu este aplicabil, veți putea rezolva problema adăugând script-ul web la lista de site-uri restricționate.
Dacă încercați în prezent să rezolvați această anumită eroare, acest articol vă va oferi mai mulți pași de depanare. Mai jos, veți găsi o colecție de metode pe care alți utilizatori într-o situație similară le-au folosit cu succes pentru a rezolva „A apărut o eroare în scriptul acestei pagini”. Fiecare soluție potențială prezentată mai jos este confirmată să funcționeze de cel puțin un utilizator afectat.
Pentru cele mai bune rezultate, vă sfătuim să urmați corecțiile în ordinea în care sunt prezentate, deoarece sunt ordonate după eficiență și severitate. Unul dintre ei este obligat să rezolve problema, indiferent de vinovat care ajunge să provoace problema.
Dacă găsiți o metodă care nu se aplică scenariului dvs. particular, săriți-o și continuați cu următoarea.
Metoda 1: Instalarea Java pentru Windows
Când vine vorba de eroarea „S-a produs o eroare în scriptul acestei pagini”, cel mai popular vinovat este faptul că Java nu este instalat pe mașina afectată. Mulți utilizatori afectați au raportat că au reușit să rezolve problema după ce au instalat cea mai recentă versiune JAVA pe computerul lor.
Notă: Rețineți că Microsoft Edge nu acceptă niciun plug-in, deci nu utilizează Java. Dacă întâmpinați această problemă în Microsoft Edge, treceți la următoarea metodă de mai jos, deoarece aceasta nu va fi eficientă pentru dvs.
Această soluție ar putea fi eficientă și pentru cei în care eroarea este cauzată de o instalare Java incompletă sau coruptă.
Iată un ghid rapid despre instalarea Java pe Windows:
- Dintr-un browser sănătos, accesați acest link (aici) și faceți clic pe Descărcare Java .
- Pe ecranul următor, faceți clic pe De acord și începeți descărcare gratuită .
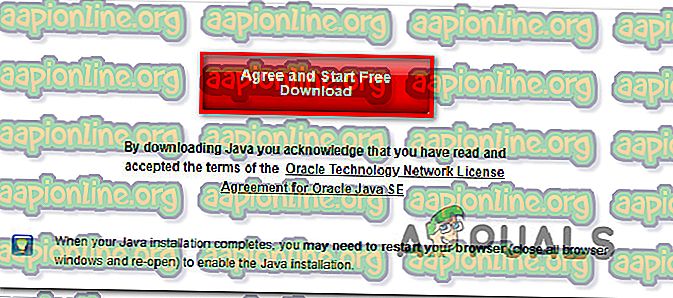
- După ce execuția instalării Java este descărcată, faceți dublu clic pe ea și faceți clic pe Instalare la primul prompt pentru a începe instalarea.
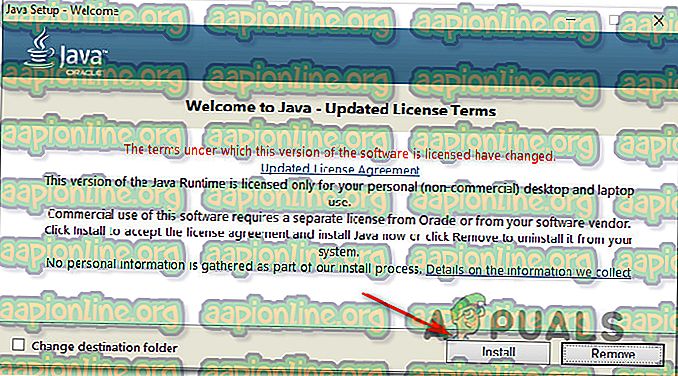
- Urmați restul instrucțiunilor de pe ecran pentru a finaliza instalarea Java pentru Windows.
- După ce procesul este complet și Java este instalat, reporniți computerul.
- Când următoarea secvență de pornire este completă, verificați dacă problema a fost rezolvată replicând aceeași acțiune care a declanșat anterior eroarea.
Dacă încă apare o eroare în scriptul acestei pagini, treceți la următoarea metodă de mai jos.
Metoda 2: Dezactivarea extensiilor browserului terță parte
Un alt scenariu destul de comun în care apare „O eroare în scriptul acestei pagini” sunt acele cazuri în care aparatul are voie să utilizeze extensii de browser terțe pentru Internet Explorer. Aceasta deschide sistemul pentru o mulțime de gauri de securitate și erori precum acesta - tocmai de aceea Microsoft a decis să lase această opțiune oprită în mod implicit pe cele mai recente versiuni Windows.
Unii utilizatori care au întâlnit că întâlnim și această eroare au raportat că mesajul de eroare a încetat să apară după ce au efectuat pașii necesari pentru a dezactiva orice extensie de browser terță parte utilizată de IE.
Iată un ghid rapid despre cum se face acest lucru:
- Apăsați tasta Windows + R pentru a deschide o casetă de dialog Run . Apoi, tastați „control” și apăsați Enter pentru a deschide interfața clasică a Panoului de control .
- După ce vă aflați în fereastra panoului de control, utilizați funcția de căutare din colțul din dreapta sus pentru a căuta „ opțiuni internet ”. Apoi, faceți clic pe Opțiuni Internet din rezultatele căutării.
- În ecranul Proprietăți Internet, selectați fila Advanced din bara din partea de sus.
- Derulați în jos prin lista Setări la Navigare și asigurați-vă că caseta de selectare asociată cu Activați extensiile browserului terțe este dezactivată.
- Faceți clic pe Aplicați pentru a salva modificările, apoi reporniți computerul.
- La următoarea secvență de pornire, reproduceți aceeași acțiune care a declanșat anterior problema și vedeți dacă ați reușit să rezolvați eroarea „A apărut o eroare în scriptul acestei pagini” .

Dacă încă se întâmplă aceeași eroare, treceți la următoarea metodă de mai jos.
Metoda 3: Înregistrarea fișierului urlmon.dll
Câțiva utilizatori care întâlnim și eroarea „A apărut o eroare în scriptul acestei pagini” au raportat că au putut să rezolve problema reînregistrând fișierul urlmon.dll . Acest fișier este unul dintre cele mai utilizate fișiere Dynamic Link Library care sunt utilizate de scripturile alimentate de Internet Explorer.
Chiar dacă nu sunteți deloc priceput de tehnologie, ar trebui să puteți urma pașii de mai jos (indiferent de versiunea Windows pe care o utilizați). Iată un ghid rapid despre reînregistrarea fișierului urlmon.dll:
- Apăsați tasta Windows + R pentru a deschide o casetă de dialog Run. Apoi, tastați „ Regsvr32 urlmon.dll ” și apăsați Enter pentru a iniția comanda și înregistrarea fișierului.
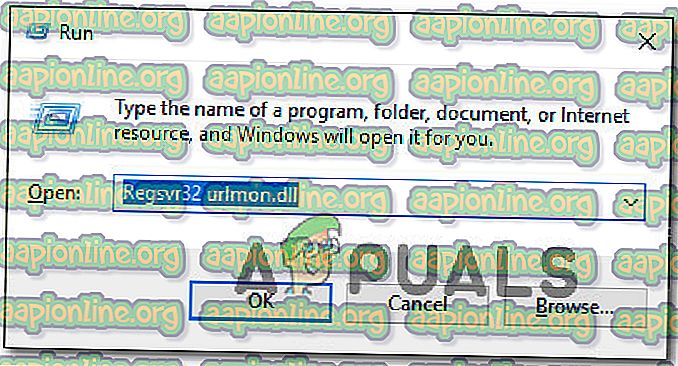
- Dacă vi se solicită UAC (promptul de control al utilizatorului), faceți clic pe Da.
- Dacă procedura este reușită, veți vedea următorul mesaj „DllRegisterServer urmon.dll a reușit”
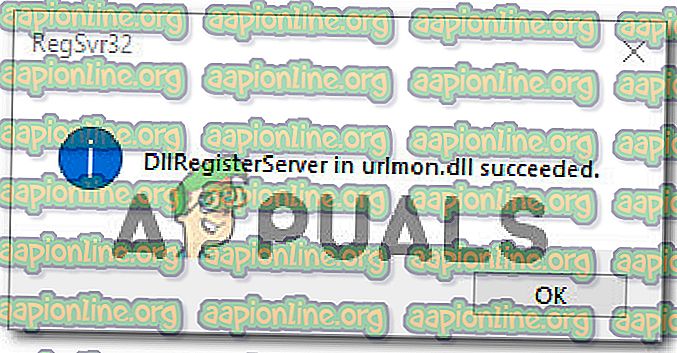
Dacă încă apare o eroare în scriptul acestei pagini, treceți la următoarea metodă de mai jos.
Metoda 4: Dezactivarea notificărilor de eroare script
Dacă niciuna dintre metodele de mai sus nu vă permite să rezolvați problema, există o modalitate sigură de a vă asigura că nu veți vedea din nou eroarea „S-a produs o eroare în scriptul acestei pagini” . Puteți dezactiva în mod special notificările enervante pentru a vă asigura că nu veți mai fi deranjat.
Rețineți însă că această metodă nu este o soluție corectă, ci o soluție de rezolvare. Urmând pașii de mai jos, nu va ascunde decât notificarea care semnalează eroarea și nu o va repara în niciun fel. Dacă aveți, de asemenea, unele pierderi de funcționalitate, atunci această soluție nu o va rezolva.
Dacă decideți să parcurgeți această rută, iată un ghid rapid despre dezactivarea notificărilor de eroare de script:
- Apăsați tasta Windows + R pentru a deschide o casetă de dialog Run . Apoi, tastați „control” și apăsați Enter pentru a deschide interfața clasică a panoului de control .
- După ce vă aflați în Interfața clasică a panoului de control, utilizați funcția de căutare din colțul din dreapta sus pentru a căuta „ opțiuni de internet ” și apăsați Enter.
- Din rezultatele căutării, faceți clic pe Opțiuni Internet .
- În ecranul Proprietăți Internet, selectați fila Advanced și derulați în jos la categoria Navigare .
- După ce ajungi acolo, debifează caseta asociată Afișați o notificare despre fiecare eroare de script .
- Faceți clic pe Aplicați în colțul din dreapta jos pentru a salva modificările.
- Începând cu următoarea repornire a browserului, nu mai trebuie să vedeți nicio eroare „A apărut o eroare în scriptul acestei pagini” .

Dacă întâmpinați această problemă cu KMPlayer, treceți la următoarea metodă de mai jos.
Metoda 5: Blocarea Google Analytics pentru KMPlayer (dacă este cazul)
Dacă întâmpinați această problemă în timp ce încercați să deschideți un videoclip cu KMPlayer, este posibil ca eroarea „A apărut o eroare în scriptul acestei pagini”, deoarece playerul video încearcă să utilizeze un script care nu redă bine cu Internet Explorer.
Mai mulți utilizatori care se confruntă cu aceeași problemă au reușit să remedieze problema la nesfârșit accesând setările Opțiunilor Internet din Internet Explorer și adăugând scriptul vinovat la lista de site-uri Restricte. Iată un ghid rapid despre cum se face acest lucru:
- Apăsați tasta Windows + R pentru a deschide o casetă de dialog Run. Apoi, tastați „control” și apăsați Enter pentru a deschide interfața clasică a Panoului de control .
- În cadrul Panoului de control, utilizați funcția de căutare (colțul din dreapta sus) pentru a căuta „ opțiuni de internet ”. Apoi, faceți clic pe Opțiuni Internet din lista de rezultate.
- În ecranul Proprietăți Internet, faceți clic pe fila Securitate .
- Din cele patru setări de securitate, selectați Site-uri restricționate, apoi faceți clic pe butonul Site-uri de mai jos.
- În caseta Site-uri restricționate, tastați următoarea adresă web în caseta de sub Adăugați acest site web în zonă și faceți clic pe Adăugare :
//www.google-analytics.com/ga.js
- Faceți clic pe Închidere, apoi pe Aplicație pentru a salva configurația curentă și reporniți computerul.
- La următoarea pornire a computerului, lansați un alt videoclip cu KMPlayer și vedeți dacă eroarea a fost rezolvată.