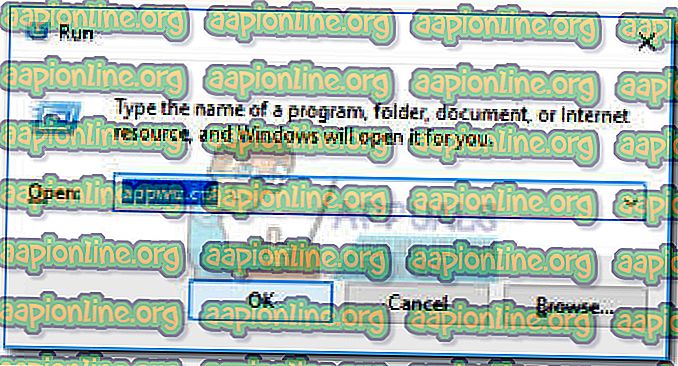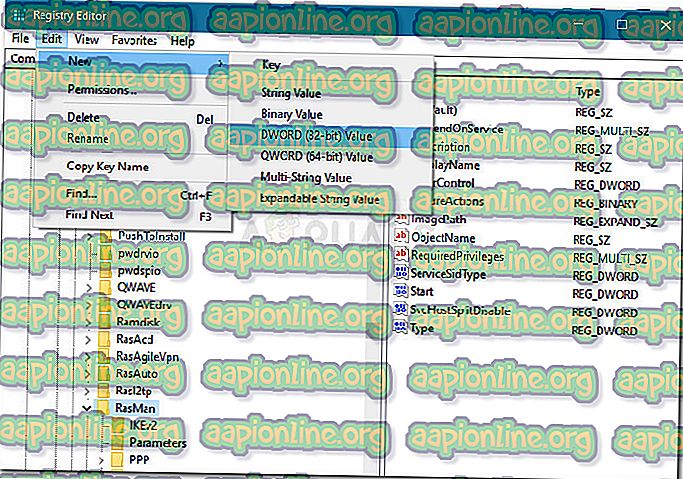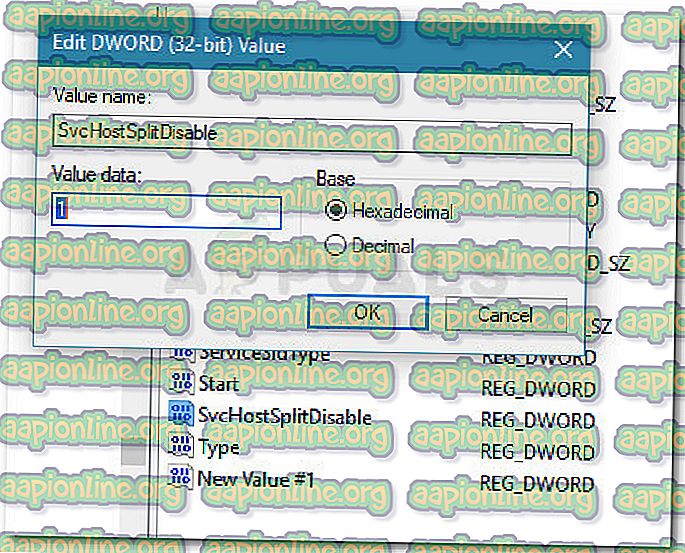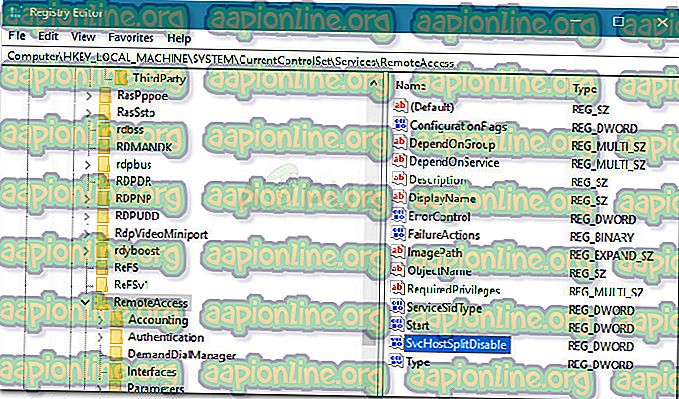Fix: conexiunile primite depind de accesul la distanță de rutare
Unii utilizatori au raportat că primirea erorii „Conectările primite depinde de eroarea serviciului de rutare și acces la distanță” când încearcă să pornească serviciul RRAS (rutare și acces la distanță) . Majoritatea utilizatorilor afectați raportează că această problemă apare atunci când încearcă să configureze o conexiune VPN primită - imediat după ce adaugă conexiunea primită și faceți clic pe Următorul.
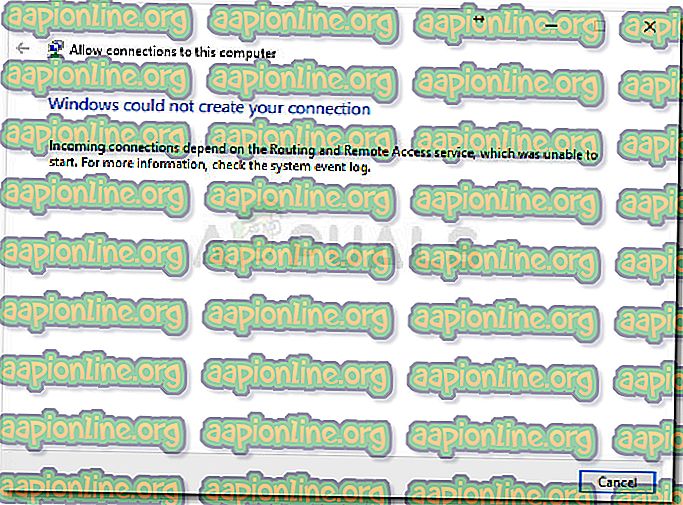
Eroarea nu este specifică pentru Windows 10 (raportată și pe Windows 8 și Windows 7), dar se raportează în cea mai mare parte la build-urile Insider.
Ceea ce provoacă conexiunile primite depinde de eroarea de acces la distanță de rutare
După ce am investigat problema și am analizat diverse rapoarte ale utilizatorilor, am creat o listă cu vinovații obișnuiți care ar putea duce la apariția acestei probleme:
- Bug de conexiuni primite - Microsoft este conștient de această problemă și a lansat anterior câteva remedieri rapide. Însă, de acum, această problemă este încă raportată chiar și la ultimele versiuni Windows 10. Din fericire, această eroare poate fi evitată cu o corecție de editor de registru ( Metoda 2 ).
- Un firewall extern blochează conexiunile primite - Această problemă poate fi cauzată de un firewall de protecție excesivă. Mai mulți utilizatori au raportat că problema a fost rezolvată după ce au sfârșit prin a-și dezinstala soluțiile de securitate ale terților.
Cum să remediați conexiunile primite, depinde de eroarea de acces la distanță de rutare
Dacă în prezent vă chinuiți să rezolvați această problemă, acest articol vă va oferi o listă de pași testați pentru soluționarea problemelor. Mai jos aveți o colecție de metode utilizate de alți utilizatori într-o situație similară pentru a rezolva problema.
Pentru a vă asigura că vă maximizați șansele de succes, vă rugăm să începeți cu prima metodă și să urmați restul acestora în ordinea în care sunt prezentate. Dacă vreo metodă nu se aplică situației dvs., săriți-o și continuați cu următoarea. Sa incepem!
Metoda 1: Dezinstalarea firewallului terț
Înainte de a trece la celelalte corecții de mai jos, asigurați-vă că problema nu este cauzată de interferența unor terți. Există o serie de rapoarte de la utilizatori care au reușit să rezolve problema după ce au scăpat de firewall-ul de la terți.
Aparent, există o serie de soluții de tip terț supraprotective care vor interfera cu crearea unei noi conexiuni VPN primite folosind funcția încorporată.
Pentru a testa dacă această teorie este adevărată, va trebui să renunțați la firewall-ul dvs. terț și să o dezinstalați din sistem. Rețineți că dezactivarea protecției în timp real nu va fi eficientă în soluționarea problemei, deoarece regulile vor rămâne în vigoare ferme.
Pentru a vă asigura că nu părăsiți fișierele rămase care ar putea provoca interferențe, vă recomandăm să urmați pașii de mai jos:
- Apăsați tasta Windows + R pentru a deschide o casetă de dialog Run . Apoi, tastați „ appwiz.cpl ” și apăsați Enter pentru a deschide programe și funcții .
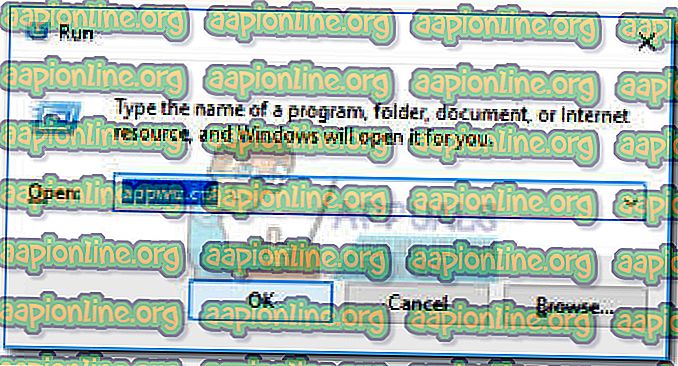
- În Programe și funcții, derulați în jos în lista de aplicații și localizați software-ul dvs. antivirus terț. După ce faceți acest lucru, faceți clic dreapta pe el și alegeți Dezinstalați, apoi urmați instrucțiunile de pe ecran pentru al elimina din sistem.
- Urmați acest ghid ( aici ) pentru a vă asigura că firewall-ul dvs. terț nu a lăsat în urmă niciun fișier care ar putea crea încă interferențe.
- Reporniți computerul și vedeți dacă problema a fost rezolvată la următoarea pornire.
Dacă vă este încă împiedicat să creați noi conexiuni VPN prin eroarea „Conexiunile primite depind de serviciul de rutare și acces la distanță”, continuați cu următoarea metodă de mai jos.
Metoda 2: Activarea conexiunilor primite prin intermediul Editorului de registru
Există o procedură particulară, care este adesea recomandată pe forumurile Technet și pare să fi ajutat o mulțime de utilizatori să rezolve conexiunile de intrare Depind de eroarea de acces de la distanță de rutare . Aceasta implică utilizarea Editorului de registru care dezactivează serviciul Svc Host Split, pentru a vă asigura că conexiunile primite pot fi utilizate pentru sarcinile de acces la distanță.
Iată un ghid rapid despre ce trebuie să faceți:
- Apăsați tasta Windows + R pentru a deschide o casetă de dialog Run. Apoi, tastați „ regedit ” și apăsați Ctrl + Shift + Enter pentru a deschide Editorul Registrului cu acces administrativ. Dacă vi se solicită UAC (Controlul contului utilizatorului), faceți clic pe Da .

- În Editorul Registrului, utilizați panoul din stânga pentru a naviga la următoarea locație: Computer \ HKEY_LOCAL_MACHINE \ SYSTEM \ CurrentControlSet \ Services \ RasMan
- Acum treceți la panoul din dreapta. Cu cheia de registru RasMan selectată, utilizați panglica din partea de sus pentru a crea o nouă valoare Dword accesând opțiunea Editare> Nou> Dword (32 biți).
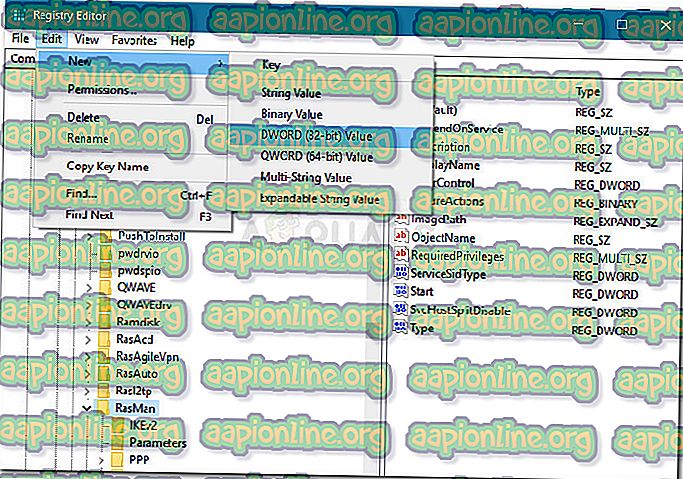
Notă: Dacă valoarea Dword SvcHostSplitDisable există deja, săriți acest pas.
- Denumiți cuvântul Dword nou creat în SvcHostSplitDisable . Asigurați-vă că utilizați acest nume exact, majuscule incluse.
- Faceți dublu clic pe SvcHostSplitDisable și setați baza pe Hexadecimal și datele Valoare pe 1 .
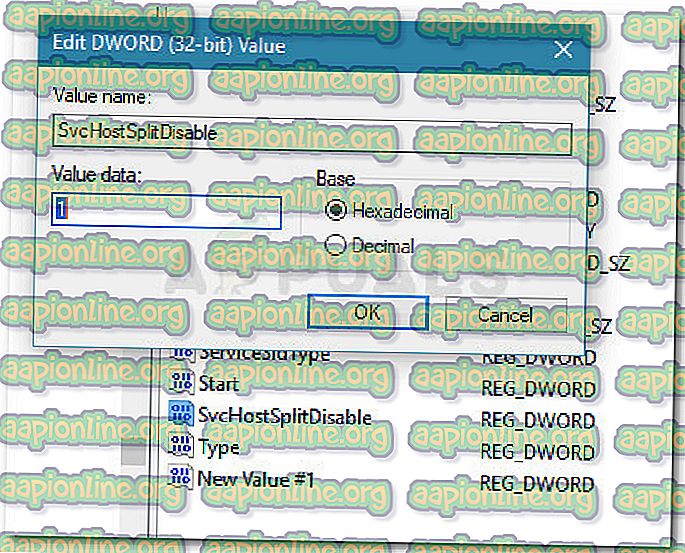
- Utilizați din nou panoul din stânga pentru a naviga la următoarea locație: Computer \ HKEY_LOCAL_MACHINE \ SYSTEM \ CurrentControlSet \ Services \ RemoteAccess
- Acum treceți înapoi la panoul din dreapta. Cu tasta RemoteAccess selectată, utilizați panglica din partea de sus pentru a crea un nou cuvânt de cuvânt, accesând valoarea Editare> Nou> Cuvânt (32-biți).
Notă: Dacă o valoare SvcHostSplitDisable este deja creată, treceți direct la pasul următor de mai jos.
- Denumiți cuvântul Dword nou creat în SvcHostSplitDisable.
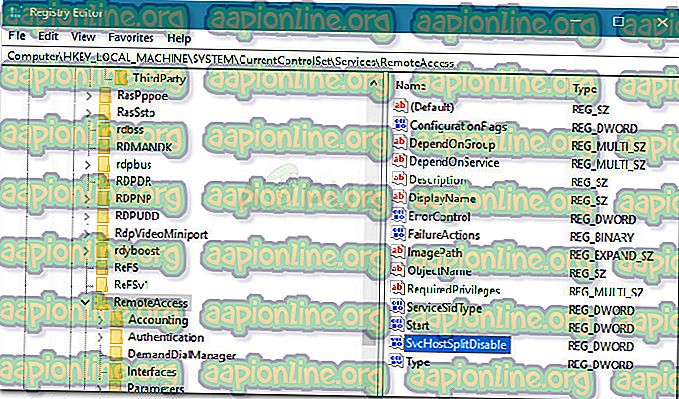
- Faceți dublu clic pe SvcHostSplitDisable și setați baza pe Hexadecimal și valoarea 1 .
- Închideți Registry Editor și reporniți computerul. La următoarea pornire, vedeți dacă problema a fost rezolvată verificând dacă aceeași problemă apare atunci când încercați să configurați o conexiune VPN primită.
Dacă problema nu este încă rezolvată, continuați cu următoarea metodă de mai jos.
Metoda 3: Dezactivarea interfețelor IPv6 prin Prompt Command
Mai mulți utilizatori au reușit să rezolve problema modificând registrul manual (sau automat) pentru a dezactiva toate interfețele IPv6, cu excepția interfeței de loopback IPv6.
În timp ce această soluție a reușit să remedieze problema pentru mulți utilizatori afectați, există un dezavantaj major - rupe conectivitatea IPv6. Dacă puteți trăi fără acest inconvenient, urmați pașii de mai jos pentru a evita eroarea „Conexiunile primite depind de eroarea serviciului de rutare și acces la distanță” folosind un prompt de comandă ridicat pentru a dezactiva toate interfețele IPV6:
- Apăsați tasta Windows + R pentru a deschide o casetă de dialog rulată. Apoi, tastați „ cmd ” și apăsați Ctrl + Shift + Enter pentru a deschide o solicitare de comandă ridicată. Dacă vi se solicită UAC (Controlul contului utilizatorului), faceți clic pe Da .

- În promptul de comandă ridicat, introduceți comanda de mai jos și apăsați Enter. Această comandă va adăuga o valoare de registru care va dezactiva toate interfețele IPv6, cu excepția interfeței loopback IPv6.
reg add "HKEY_LOCAL_MACHINE \ SYSTEM \ CurrentControlSet \ Services \ Tcpip6 \ Parameters" / v DisabledComponents / t REG_DWORD / d / f
Notă: Puteți înlocui valoarea 0x11 din comanda de mai sus cu 0xFF . Acest lucru va dezactiva toate componentele IPv6, cu excepția interfeței loopback IPv6. Ambele valori sunt confirmate ca fiind eficiente în soluționarea acestei probleme.
- Reporniți computerul și vedeți dacă problema este rezolvată la următoarea pornire.