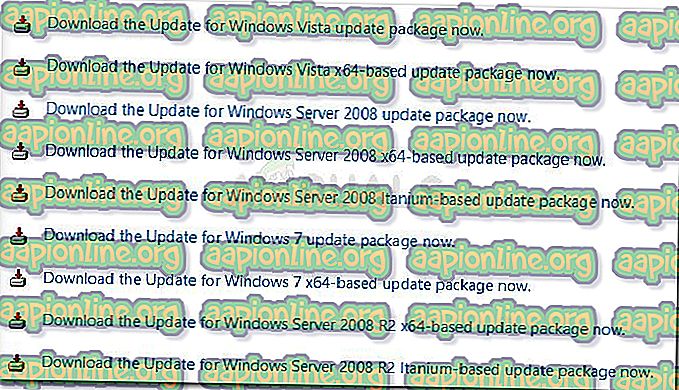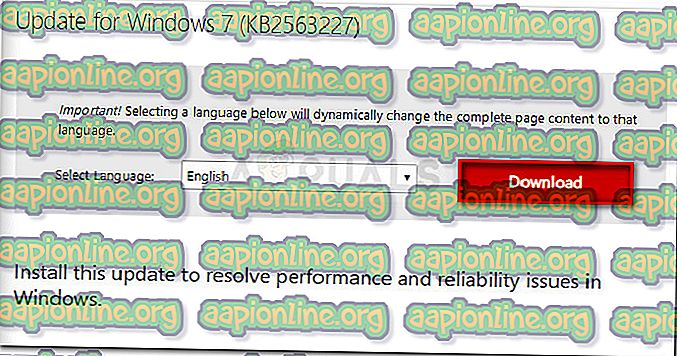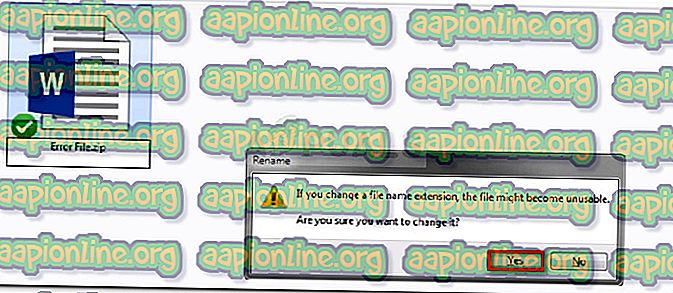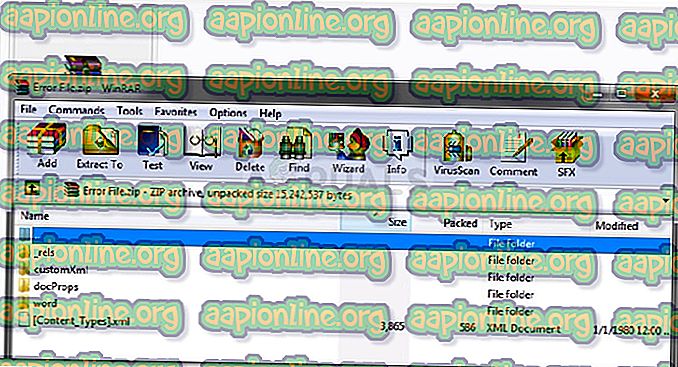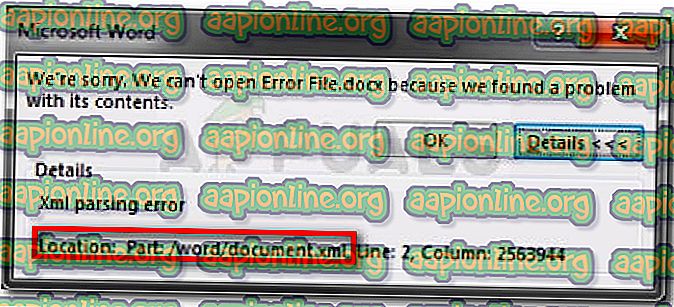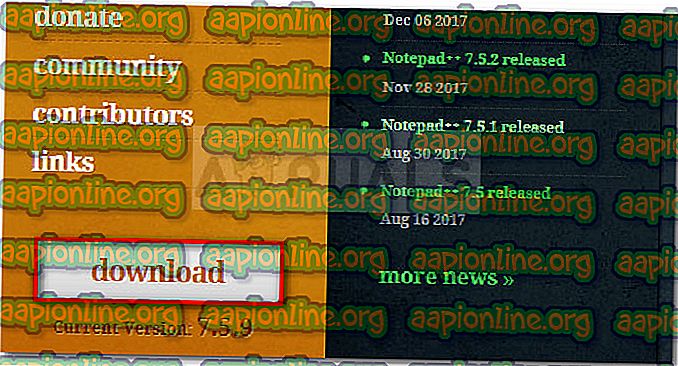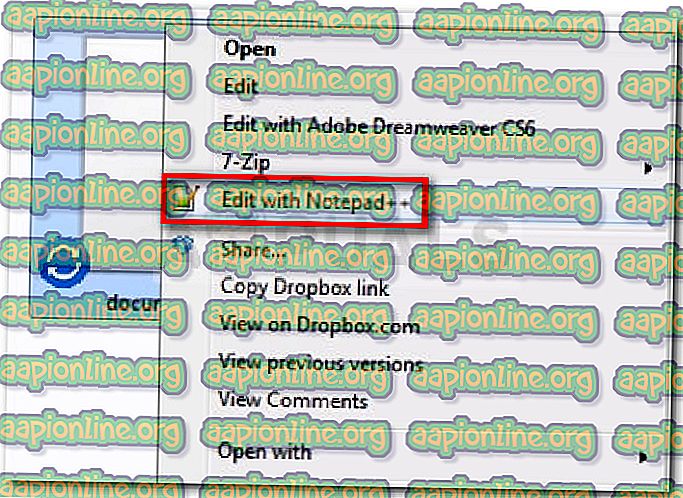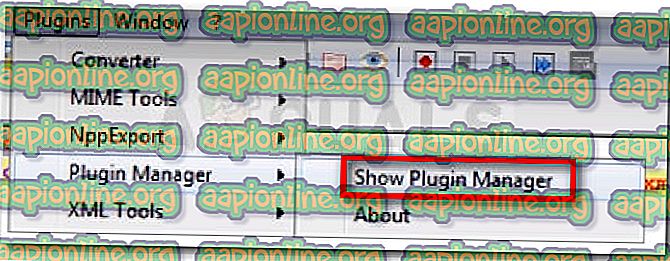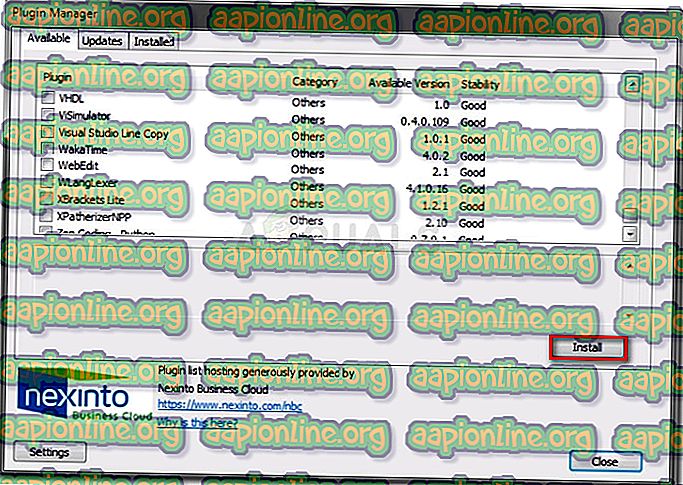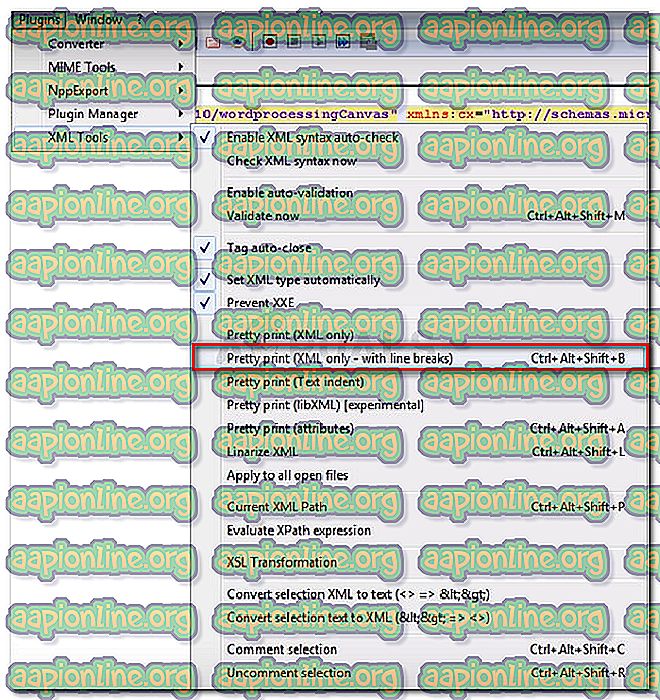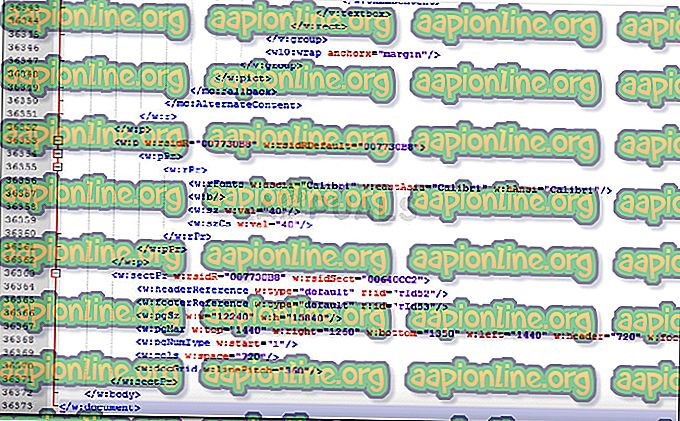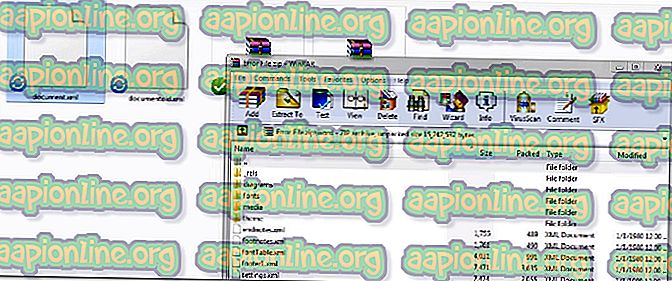Fix: eroare de analiză Microsoft Word XML
Mai mulți utilizatori raportează că se confruntă cu eroarea de analizare XML ori de câte ori încearcă să deschidă un document Microsoft Word pe care l-au exportat anterior. Problema apare de obicei după ce utilizatorul a făcut upgrade la o versiune Office mai nouă sau după ce documentul Word a fost exportat anterior dintr-un program diferit. Problema apare de obicei pe mașinile Windows 7 și Windows 9.

Ce cauzează eroarea de analiză XML cu Microsoft Word?
După cum puteți vedea din mesajul de eroare, codul de eroare este general și nu indică o problemă specifică. Deși nu există o soluție rapidă pentru rezolvarea problemei, care va duce la dispariția problemei, locația este un indicator unde să caute pentru a rezolva problema.
Am investigat problema examinând diverse rapoarte ale utilizatorilor și încercând să reproducem problema. După cum se dovedește, există o serie de vinovați care ar putea ajunge să declanșeze această problemă:
- Actualizarea Windows folosită pentru analiză nu este instalată - aceasta este de departe cea mai frecventă problemă. Această actualizare specială ar trebui să fie inclusă în WSUS, dar din anumite motive, Windows Update nu o instalează pe toate mașinile, ceea ce produce eroarea de analizare XML .
- O grafică SVG inclusă în document nu este analizată corect - Această problemă poate apărea și din cauza XMLlite, care returnează în mod neașteptat un cod de eroare din memorie în timpul analizării unui grafic SVG.
- Codarea erorilor din codul XML aparținând documentului - Cel mai probabil, fișierul XML conține erori de codificare pe care editorul Word nu le poate înțelege.
Dacă în prezent vă chinuiți să rezolvați eroarea de analiză XML, acest articol vă va oferi o listă de pași verificați de depanare. Mai jos aveți o listă de metode utilizate de alți utilizatori într-o situație similară pentru a rezolva problema.
Pentru a asigura cele mai bune rezultate, vă rugăm să urmați metodele de mai jos pentru a găsi o soluție eficientă în îngrijirea problemei. Sa incepem!
Metoda 1: Instalarea grafică SVG Windows Update
Această metodă este, de obicei, raportată a avea succes pe Windows 7 și Windows 8, dar am recreat cu succes pașii pentru Windows 10. Această problemă apare din cauza unei greșeli pe care WU (Windows Update) o ia la instalarea anumitor actualizări.
După cum se dovedește, această actualizare specială (cea care creează problema) ar trebui instalată automat de componenta de actualizare, deoarece este inclusă în actualizările aprobate de WSUS (Windows Server Update Services) .
Din fericire, puteți instala și actualizarea care lipsește (KB2563227) printr-o pagină web online Microsoft. Iată un ghid rapid despre cum se face acest lucru:
- Accesați acest link ( aici ) și derulați în jos la secțiunea Actualizare informații . Apoi, descărcați actualizarea corespunzătoare în funcție de versiunea Windows și arhitectura sistemului de operare.
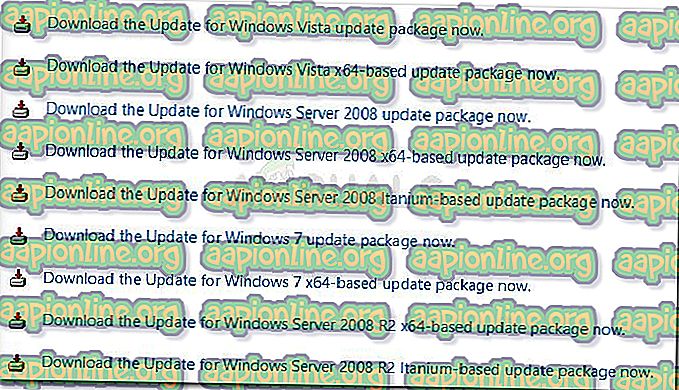
- Din ecranul următor, selectați limba dvs. și faceți clic pe butonul Descărcare .
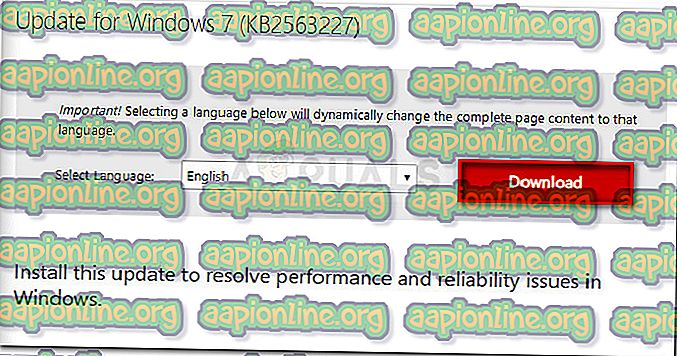
- Așteptați până când descărcarea este completă, apoi deschideți execuția actualizării și urmați instrucțiunile de pe ecran pentru a o instala pe sistemul dvs.
- După instalarea actualizării, reporniți computerul. La următoarea pornire, deschideți același document Word care arăta anterior eroarea de analizare XML și vedeți dacă problema a fost rezolvată.
Dacă mai întâmpinați eroarea de testare XML, continuați cu următoarea metodă de mai jos.
Metoda 2: Rezolvarea erorii prin Notepad ++ și Winrar sau Winzip
Dacă prima metodă nu a reușit să rezolve problema, este foarte probabil ca codul XML care însoțește documentul Word să nu fie conform specificațiilor XML. Cel mai probabil, codul XML care însoțește textul conține erori de codificare.
Din fericire, fereastra de eroare vă va oferi detalii utile suplimentare care ne vor ajuta să identificăm mai precis problema. Pentru a fi mai precis, atributul Location chiar sub mesajul de eroare de analizare XML vă va indica către linia și coloana unde se află codul defect.
Este posibil să observați că atributul Location indică un fișier .xml, în timp ce încercați să deschideți un fișier word. Mă întreb de ce este asta? Se datorează faptului că fișierul .doc este de fapt un fișier .zip care conține o colecție de fișiere .xml.
Urmați instrucțiunile de mai jos pentru a utiliza Notepad ++ și WinRar pentru a rezolva problema și a deschide documentul Word fără eroarea de analizare XML:
- Faceți clic dreapta pe documentul care provoacă eroarea și schimbați formularul de extensie .doc în. fermoar . Când vi se cere să confirmați modificarea numelui extensiei, faceți clic pe Da pentru a confirma.
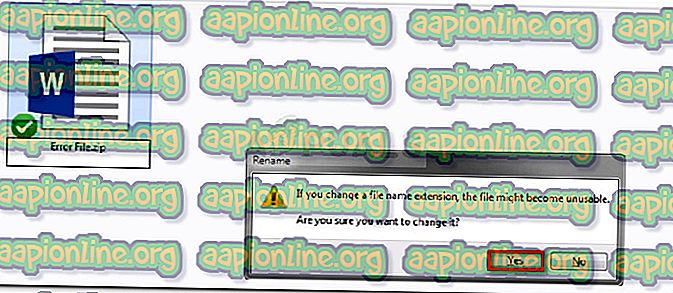
Notă: Dacă nu puteți vedea extensia fișierului, mergeți la fila Vizualizare din Exploratorul fișierelor și asigurați-vă că caseta asociată extensiilor de nume de fișier este bifată.

- Nu fișierul .DOC sau .DOCX este convertit în siguranță într-un fișier .ZIP, puteți face dublu clic pentru a-l deschide. Veți vedea o colecție de fișiere despre care nu știați că există.
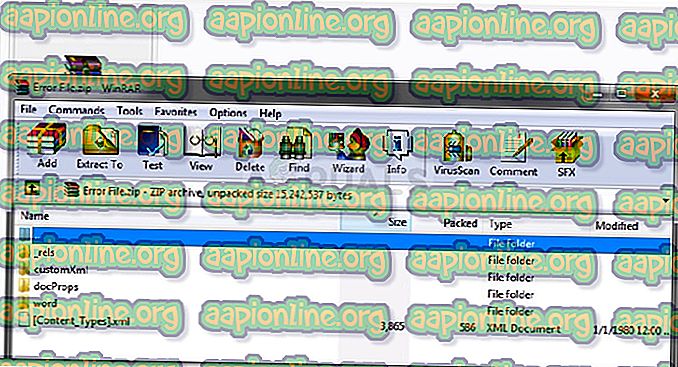
Notă: Dacă nu puteți deschide documentul .zip, descărcați Winzip de pe acest link ( aici ).
- În continuare, să aruncăm o privire la mesajul de eroare și să vedem ce document XML provoacă eroarea. În cazul nostru, documentul responsabil a fost document.xml. Având în vedere acest lucru, mergeți mai departe și extrageți fișierul XML în afara arhivei ZIP, pentru a putea începe editarea.
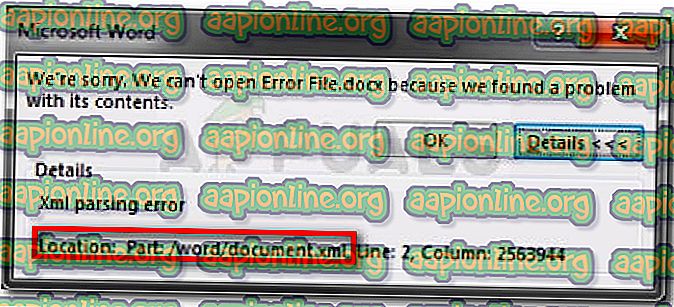
- Puteți deschide fișierul XML cu o mulțime de editori de text, dar vă recomandăm Notepad ++, deoarece este de încredere și are o caracteristică de evidențiere a codului care ne va face lucrurile mult mai ușoare. Dacă nu aveți Notepad ++ instalat pe sistemul dvs., îl puteți descărca de pe acest link ( aici ).
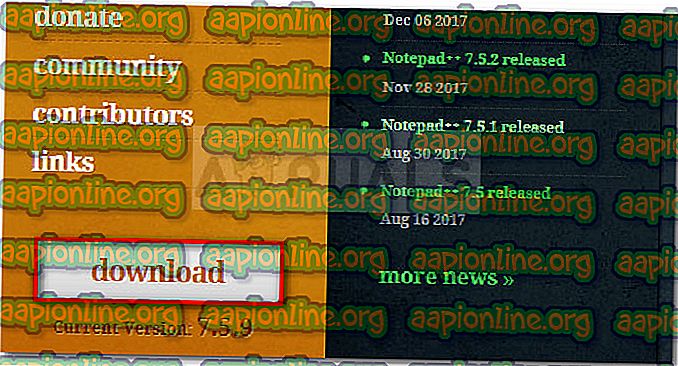
- După ce Notepad ++ este instalat pe sistemul dvs., faceți clic dreapta pe fișierul XML pe care l-ați extras la pasul 3 și alegeți Editare cu NotePad ++ .
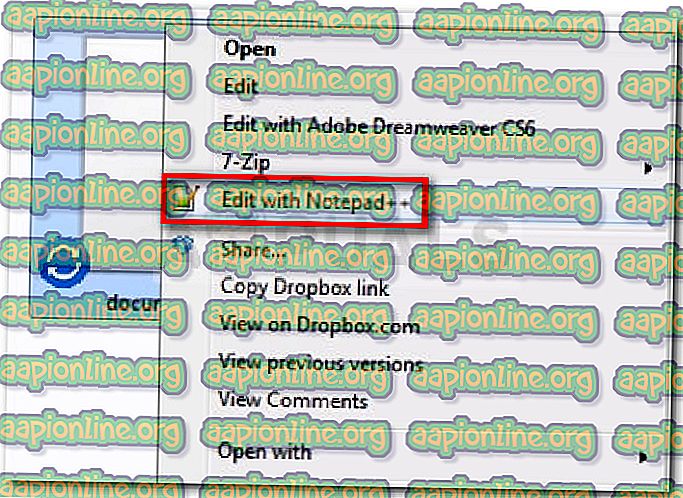
- În continuare, va trebui să instalăm un plugin numit Instrumente XML pentru a vizualiza liniile și coloanele corecte. Acest lucru ne va ajuta să identificăm eroarea mult mai ușor. Pentru a face acest lucru, accesați plugin-uri (folosind panglica din partea de sus) și apoi mergeți la Plugin Manager> Afișați pluginul Manager .
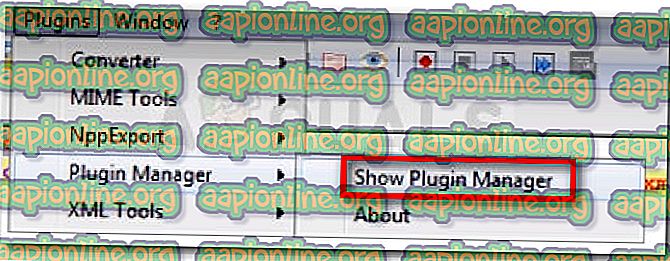
- Apoi, accesați fila Disponibil, găsiți pluginul XML Tools din listă, selectați-l și apăsați butonul Instalare . Apoi, reporniți NotePad ++ pentru a permite implementarea pluginului.
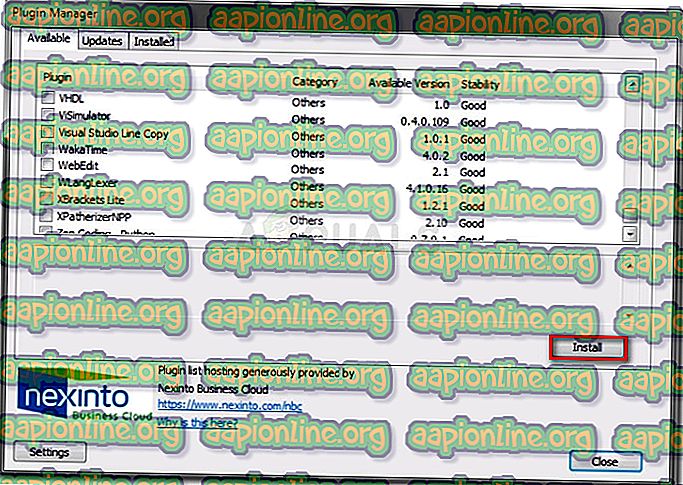
- După ce XML Tools este instalat în Notepad ++, accesați Plugins> XML Tools și faceți clic pe Pretty print (doar XML - cu pauze de linie) .
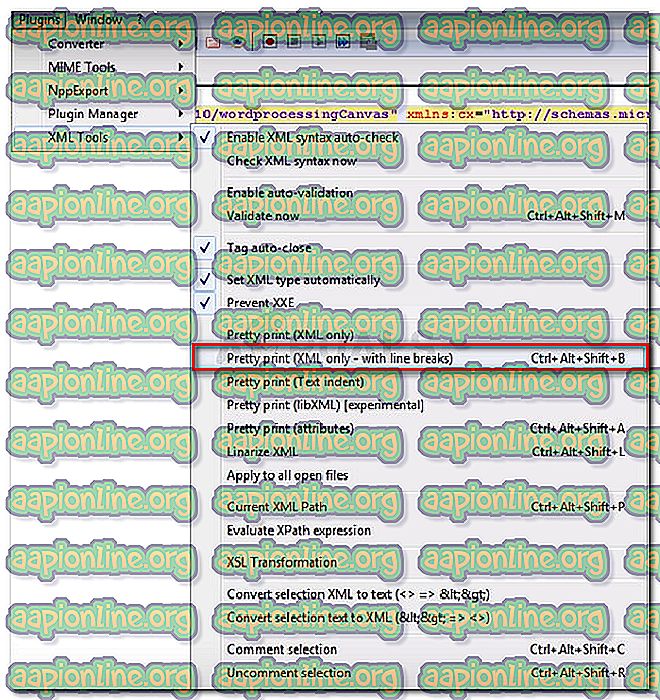
- După ce fișierul este formatat, mergeți la linia menționată în eroare, păstrând în minte coloana. Acum, eroarea poate fi diferită pentru fiecare situație, dar căutați link-uri formatate ciudat sau coduri și caractere speciale care nu sunt incluse într-un bloc de cod. În general, incoerențele ca acestea au un punct de exclamare lângă linie.
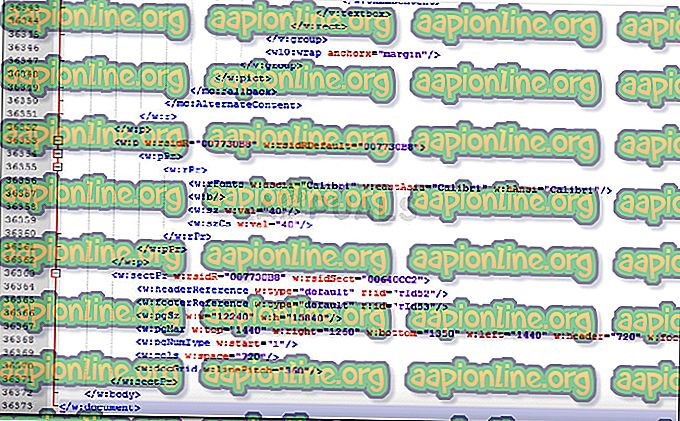
- Odată rezolvată eroarea, salvați fișierul XML și lipiți-l înapoi în fișierul .ZIP.
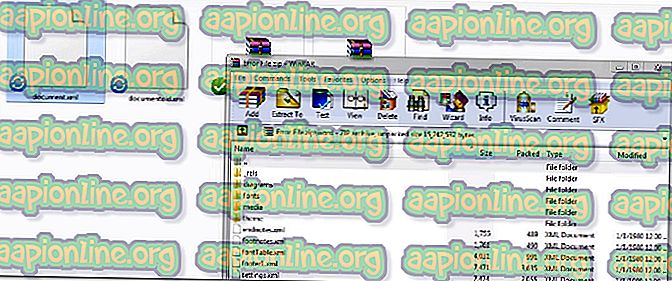
- După ce fișierul XML este trecut înapoi, redenumirea fișierului înapoi la ceea ce a fost (.doc sau .docx) și deschideți-l din nou. Dacă eroarea a fost rezolvată corect, nu ar trebui să aveți probleme cu deschiderea documentului acum.