Fix: Nu se poate șterge o partiție protejată fără setul de parametri forțați protejați
Mai mulți utilizatori au întâmpinat „Nu se poate șterge o partiție fără setul de parametri protejați de forță” când au încercat să folosească DiskPart pentru a elimina partiția de recuperare. Problema nu este specifică pentru o anumită versiune Windows, întrucât este raportat să apară cu Windows 7, Windows 8.1 și Windows 10.
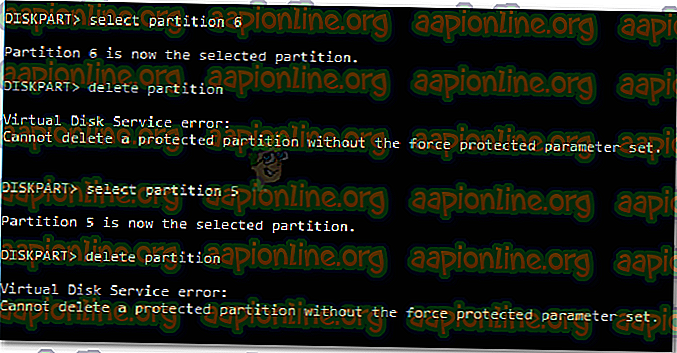
Nu se poate șterge o partiție protejată fără setarea parametrilor protejați prin forță
Ce provoacă eroarea „Nu se poate șterge o partiție protejată fără eroarea setată a parametrilor forțați?
Am investigat această problemă particulară analizând diverse rapoarte ale utilizatorilor și soluțiile pe care le-au folosit pentru a avea grijă de problemă.
Cel mai probabil, mesajul de eroare este aruncat de DiskPart, deoarece încercați să ștergeți o partiție ascunsă sau protejată de sistem folosind comanda „ șterge volum ”.
Făcând acest lucru, probabil, se va declanșa „ Nu se poate șterge o partiție protejată fără eroarea setată de parametri protejați de forță ”, deoarece utilitatea DiskPart necesită un alt parametru pentru a elimina partițiile ascunse sau protejate de sistem.
Dacă vă chinuiți să rezolvați același mesaj de eroare, metoda de mai jos vă va permite să rezolvați problema folosind un alt parametru care va semnaliza Windows că știți ce faceți.
Rezolvarea erorii folosind parametrul de anulare
Cel mai probabil, vedeți această eroare ca un avertisment că trebuie să fiți sigur că doriți să ștergeți partiția de recuperare. Este oarecum confuz, deoarece parametrul nu este indicat în secțiunea Help Delete Partition din DiskPart .
Rețineți că, în mod normal, Diskpart vă va permite să ștergeți doar partiții de date cunoscute. Pentru a șterge orice partiție de date cunoscută (inclusiv partiții de recuperare), va trebui să utilizați parametrul de anulare .
Dar setând documentația deoparte, veți putea rezolva problema folosind parametrul de anulare. Iată un ghid rapid despre cum se face acest lucru:
- Apăsați tasta Windows + R pentru a deschide o casetă de dialog Run. Apoi, tastați „ discpart ” și apăsați Enter pentru a deschide utilitatea DiskPart. Când vi se solicită UAC (Controlul contului de utilizator), faceți clic pe Da pentru a acorda privilegii de administrare.

- Identificați discul cu care doriți să lucrați, tastând următoarea comandă:
disc de listă
- Selectați lista pe care doriți să o ștergeți sau să o reformatați utilizând următoarea comandă:
selectați discul X
Notă: X este doar un marcator pentru numărul real de disc pe care încercați să îl gestionați. Vă rugăm să înlocuiți marcatorul cu numărul corect.
- După ce este selectat discul corespunzător, tastați următoarea comandă pentru a vedea toate partițiile pe care le folosește unitatea selectată:
lista de partiție
- Din lista de partiții, identificați pe cea pe care doriți să o ștergeți și utilizați următoarea comandă pentru a o selecta:
selectați partiția X
Notă: X este doar o partiție pentru numărul partiției pe care doriți să o ștergeți. acesta va fi afișat după ce executați comanda la pasul 4.
- Cu partiția vizată selectată, utilizați următoarea comandă pentru a semnaliza Windows că sunteți sigur de pasul pe care urmează să îl efectuați (utilizând parametrul de anulare):
ștergeți anularea partiției
- După ce procesul se finalizează cu succes, tastați următoarea comandă pentru a ieși din Diskpart:
Ieșire




