Soluție: lipsește Chrome Incognito
Aproape toate cele mai recente browser-uri oferă în prezent funcția de a merge incognito. Această opțiune este de obicei disponibilă din meniul de setări al browserului și permite utilizatorilor să navigheze pe internet și să nu-ți facă griji cu privire la salvarea browserului istoricului lor. Dar, unii utilizatori Chrome se confruntă cu o problemă în care opțiunea de deschidere a unei ferestre Incognito lipsește. Acest lucru poate fi problematic, deoarece utilizatorii

Ce determină să dispară modul Incognito?
Există câteva lucruri care pot cauza această problemă. Iată, așadar, o listă cu lucruri care pot determina dispariția modului incognito al Chrome.
- Extensii: Extensiile sunt cunoscute pentru a provoca probleme și interferează cu funcționarea corectă a unui browser. Așadar, dacă ați instalat recent o nouă extensie sau aveți o mulțime de extensii instalate pe browserul dvs., una dintre aceste extensii ar putea cauza problema.
- Setări necorespunzătoare sau corupte: Uneori, problema poate fi cauzată pur și simplu de o setare sau un fișier corupt. Nu este neobișnuit ca setările să se schimbe după o lungă perioadă de timp. Uneori, aceste setări se corup sau se schimbă pe cont propriu sau din cauza unui alt fișier (nu neapărat virus). Pur și simplu resetarea setărilor la valoarea implicită va rezolva problema dacă modul incognito a dispărut din cauza asta.
- Cheie Disponibilitate Mod Incognito: Există o cheie numită IncognitoModeAvailability în editorul de registru. Această cheie aparține Google Chrome și valoarea cheii arată sau ascunde opțiunea de mod incognito din Google Chrome. Problema poate fi cauzată și de acea cheie. Dacă valoarea cheii a fost modificată, intenționat sau neintenționat, la 1, atunci opțiunea de mod incognito va dispărea de pe Google Chrome. Dar veștile bune sunt că puteți remedia cu ușurință problema modificând valoarea cheii.
Notă: Încercați să deschideți modul Incognito cu tastele sale rapide. Apăsați și mențineți apăsat CTRL, SHIFT și N (CTRL + SHIFT + N) în timp ce browserul dvs. este deschis. Verificați dacă aceasta deschide sau nu modul Incognito.
Metoda 1: Dezactivați extensiile
Dezactivarea sau dezinstalarea completă a extensiilor au funcționat pentru câțiva utilizatori. Aceasta funcționează deoarece unele extensii ar putea interfera cu browserul. Așadar, începe prin a dezactiva toate extensiile (nu trebuie să dezinstalezi toate extensiile). Puteți verifica dacă problema persistă sau nu. Dacă modul Incognito revine, puteți activa extensiile una câte una pentru a verifica ce extensie a cauzat problema.
Pentru utilizatorii care nu pot vedea bara de defilare în Google Chrome, urmați pașii de mai jos
- Deschide Google Chrome
- Tastați chrome: // extensii / în bara de adrese și apăsați Enter

- Acest lucru ar trebui să vă arate o pagină cu toate extensiile de pe Google Chrome. Faceți clic pe Eliminare sau dezactivați comutatorul din colțul din dreapta jos al fiecărei extensii din pagină. Declanșarea extensiilor le va dezactiva. Faceți acest lucru pentru toate extensiile.

După ce ați terminat, reporniți browserul și verificați dacă problema este rezolvată sau nu. Dacă problema a dispărut și doriți să activați extensiile, apoi repetați pașii de mai sus până la pasul 2. După ce vedeți pagina cu extensii, comutați pe una dintre extensii. Reporniți browserul și verificați dacă problema este din nou sau nu. Repetați acest proces pentru fiecare extensie. Dacă activarea unei extensii readuce problema, atunci veți ști ce extensie a fost vinovatul din spatele acestei situații. Puteți elimina acea extensie specifică și puteți activa toate celelalte extensii.
Metoda 2: Resetare Setări
Resetarea setărilor Google Chrome ar trebui să fie ultima dvs. soluție. Acest lucru a funcționat pentru câțiva utilizatori, dar rețineți că acest lucru va reseta totul și va curăța întregul istoric. Așadar, aplicați această soluție numai dacă nu sunteți bine să scăpați de istoricul dvs., parola salvată și alte câteva lucruri (lucrurile care vor fi șterse și resetate vor fi menționate în dialogul de confirmare).
- Deschide Google Chrome
- Faceți clic pe cele 3 puncte din colțul din dreapta sus
- Selectați Setări

- Derulați în jos și faceți clic pe Advanced

- Faceți clic pe Restaurați setările la valorile implicite inițiale . Acest lucru ar trebui să fie sub Resetare și curățare
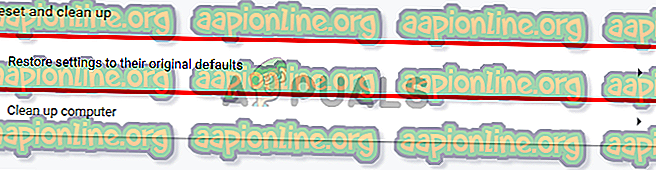
- Faceți clic pe Resetare setări

După ce ați terminat, reporniți browserul și verificați miniaturile. Ar trebui să lucreze bine acum.
Metoda 3: Resetați cheia IncognitoModeAvailability
Resetarea cheii Disponibilitate în modul Incognito prin intermediul editorului de registru poate ajuta și la rezolvarea problemei. Pașii pentru resetarea acestei chei sunt dați mai jos
- Țineți tasta Windows și apăsați R
- Tastați regedit și apăsați Enter

- Acum navigați la această locație în editorul de registru HKEY_Local_Machine \ SOFTWARE \ Politici \ Google \ Chrome . Dacă nu sunteți sigur cum să navigați către această locație, urmați pașii de mai jos
- Localizați și faceți dublu clic pe HKEY_Local_Machine din panoul din stânga
- Localizați și faceți dublu clic pe SOFTWARE din panoul din stânga
- Localizați și faceți dublu clic pe Politici din panoul din stânga
- Localizați și faceți dublu clic pe Google din panoul din stânga. Notă: Dacă nu vedeți o intrare Google, faceți clic dreapta pe Politici > Nou > Cheie și nume este Google

- Localizați și faceți clic pe Chrome din panoul din stânga. Notă: Dacă nu vedeți o intrare Google, faceți clic dreapta pe Politici > Nou > Cheie și nume este Chrome
- Faceți dublu clic pe IncognitoModeAvailability din panoul din dreapta. Dacă nu puteți vedea această intrare, faceți clic dreapta oriunde pe un spațiu gol din panoul din dreapta și selectați New > DWORD (32 biți) valoare . Denumiți-l IncognitoModeAvailability și faceți dublu clic pe acesta.

- Introduceți 0 ca valoare și faceți clic pe Ok . 0 înseamnă modul Incognito este disponibil și 1 înseamnă că este dezactivat. Dacă aveți deja această intrare, atunci valoarea acesteia trebuie să fie 1. Pur și simplu modificarea valorii la 0 va rezolva problema.

Odată terminat, modul incognito ar trebui să fie disponibil.



