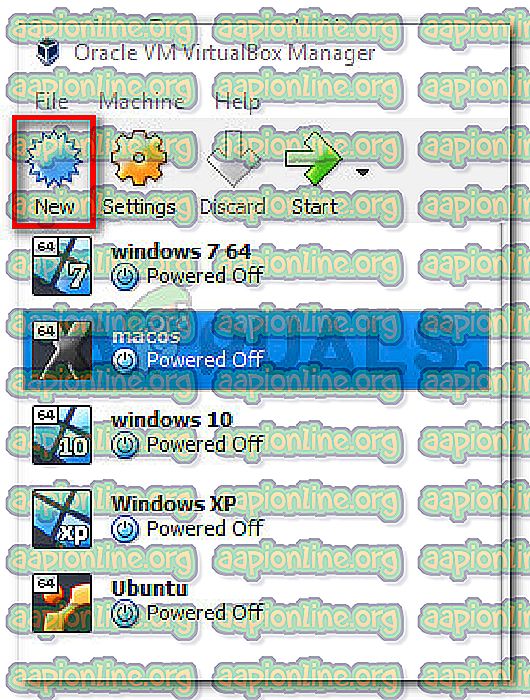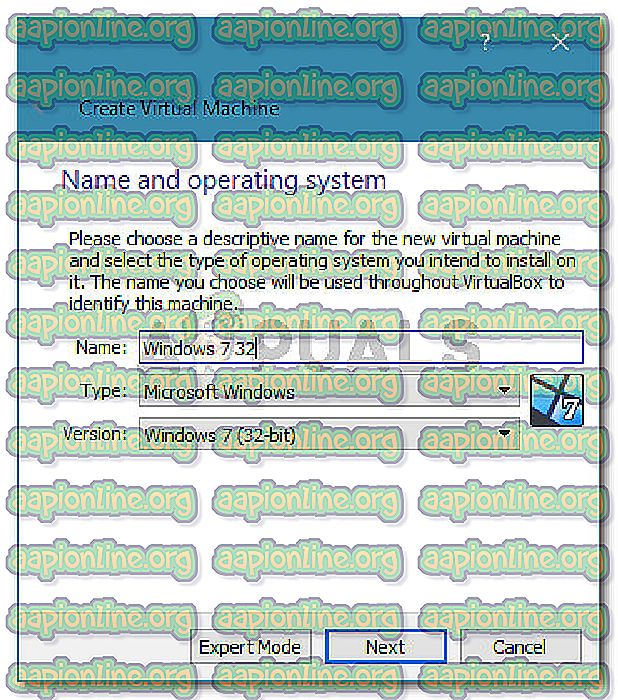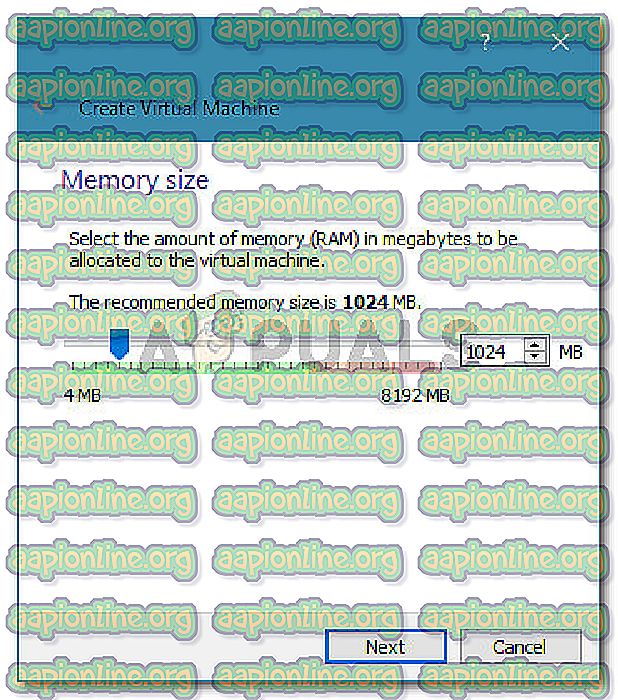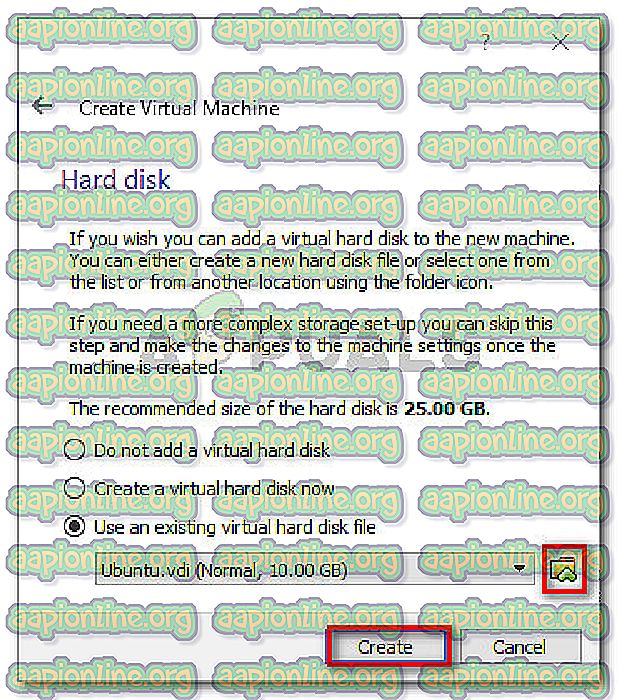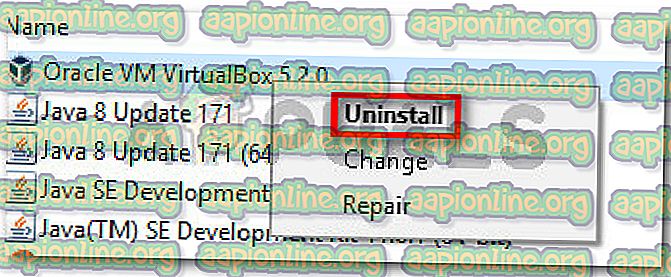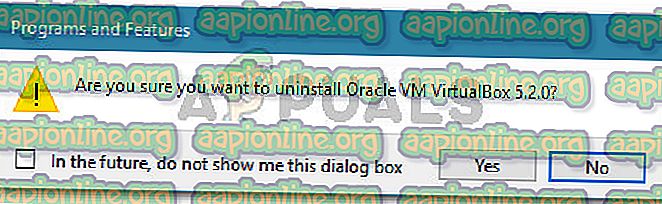Soluție: VBOX_E_FILE_ERROR (0x80bb0004)
Mai mulți utilizatori raportează primirea erorii vbox_e_file_error (0x80bb0004) atunci când încearcă să atașeze un disc virtual la mașina virtuală folosind VirtualBox. Alți utilizatori raportează că, pentru ei, problema apare atunci când încearcă să exporte un dispozitiv creat anterior în VM VirtualBox Manager.
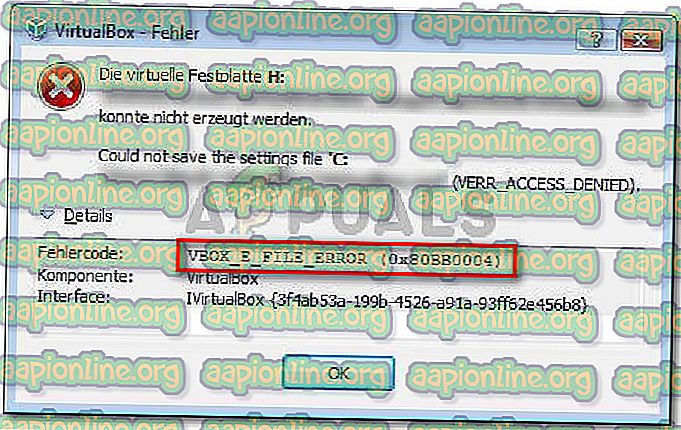
Ce cauzează eroarea vbox_e_file_error (0x80bb0004)
Am investigat această problemă particulară, analizând diverși utilizatori și metoda pe care ei au folosit-o pentru a rezolva mesajul de eroare. Pe baza a ceea ce am reușit să adunăm, există mai multe scenarii destul de comune care vor declanșa acest anumit mesaj de eroare:
- Fișierul .vmdk sau .vdi este corupt - Această eroare particulară este adesea raportată să apară atunci când utilizatorul încearcă să importe o aplicație virtuală descărcată pe internet. Acest lucru poate apărea din cauza unei descărcări incomplete sau a unei probleme de rețea.
- vbomxmanage.exe nu are privilegii de administrare - Un alt motiv comun care va declanșa această problemă este atunci când o componentă implicată în procesul de importare sau exportare lipsește drepturi de administrare. Acest lucru este raportat în cea mai mare parte la momentul în care utilizatorul încearcă să atașeze un disc virtual găzduit pe o unitate USB.
- Configurația aparatului trebuie actualizată - Eroarea ar putea apărea, de asemenea, deoarece o intervenție manuală a corupt configurația curentă a mașinii virtuale. Unii utilizatori aflați într-o situație similară au reușit să rezolve problema prin recrearea mașinii virtuale de la zero în VirtualBox.
- Fișierul .vdi sau .vmdk conține sectoare proaste - Mai mulți utilizatori au raportat că problema a fost rezolvată după ce au folosit utilitatea CHKDSK pentru a scana fișierul pentru sectoare neperformante. Acest lucru sugerează că eroarea poate apărea și din cauza corupției fișierelor.
- Instalare coruptă virtuală VM - o instalare coruptă Windows VirtualBox poate, de asemenea, să declanșeze acest mesaj de eroare. Unii utilizatori au reușit să rezolve problema prin dezinstalarea întregului client VirtualMox VM împreună cu toate componentele asociate.
Dacă în prezent vă chinuiți să rezolvați această problemă, acest articol vă va oferi o listă de pași verificați de depanare. Mai jos aveți o listă de metode utilizate de alți utilizatori într-o situație similară pentru a rezolva problema.
Pentru cele mai bune rezultate, urmați corecțiile potențiale de mai jos pentru a întâlni una care este eficientă pentru situația dvs. particulară.
Sa incepem!
Metoda 1: Re-descărcarea fișierului .vmdk sau .vdi
Dacă întâmpinați această eroare particulară atunci când încercați să importați o aplicație virtuală în Oracle VM VirtualBox Manager, este foarte probabil să aveți probleme cu un fel de corupție.
Cei mai mulți utilizatori afectați au raportat că au reușit să rezolve problema după ce au descărcat din nou aplicația virtuală sau după ce au efectuat un CHKDSK complet.
Dacă situația dvs. este similară cu cea descrisă mai sus, începeți să re-descărcați fișierul .vmdk (dacă l-ați obținut pe internet). S-ar putea să te ocupi de o actualizare întreruptă sau parțial descărcată.
După ce descărcarea este completă, încercați să importați din nou Virtual Appliance în VM VirtualBox Manager. Dacă se întoarce eroarea vbox_e_file_error (0x80bb0004), tocmai ați confirmat că eroarea nu se produce din cauza unei descărcări corupte.
Dacă încă vedeți eroarea sau nu ați descărcat fișierul .vmdk de pe Internet, treceți la următoarea metodă de mai jos
Metoda 2: Deschiderea vboxmanage.exe cu privilegii administrative
Dacă codul de eroare este învelit într-o eroare de acces refuzată, este foarte probabil să întâmpinați problema deoarece nu deschideți executabilul vboxmanage cu privilegii de administrare. Unii utilizatori afectați au raportat că problema a fost rezolvată după ce au deschis atât VirtualBox cât și vboxmanage.exe ca administrator.
Aceasta este o întâmplare destul de comună când încercați să atașați un disc virtual (găzduit pe o unitate USB) la o mașină virtuală. După cum se dovedește, accesul RAW la dispozitivul USB va necesita drepturi de administrator, ceea ce ar putea ajunge la producerea erorii.
Așadar, înainte de a încerca orice altceva, asigurați-vă că utilizați drepturi de administrator atunci când faceți partea de gestionare făcând clic dreapta pe vboxmanage.exe și alegeți Executare ca administrator .
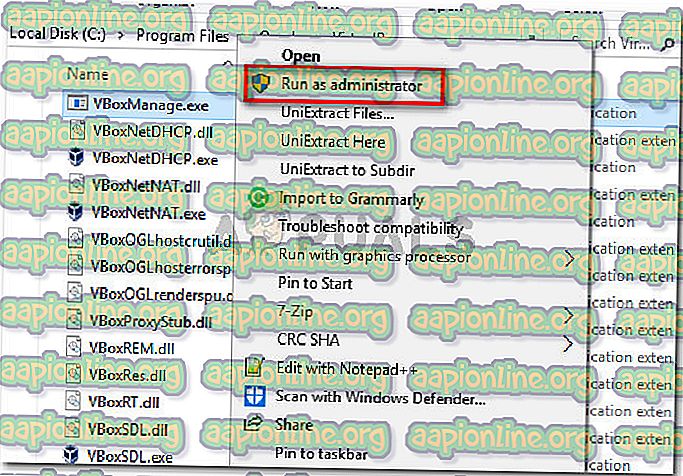
Dacă această metodă nu v-a permis să rezolvați problema, treceți la următoarea metodă de mai jos.
Metoda 3: Crearea unei noi mașini virtuale
Mai mulți utilizatori care au întâlnit eroarea VBOX_E_FILE_ERROR (0x80BB0004) când au încercat să importe fișierul OVA de la Appliance în VirtualBox au raportat că au reușit să rezolve problema creând o nouă mașină virtuală de la zero.
Iată un ghid rapid despre cum se face acest lucru:
- Deschideți Oracle VM VirtualBox și apăsați Nou pentru a crea o nouă mașină virtuală.
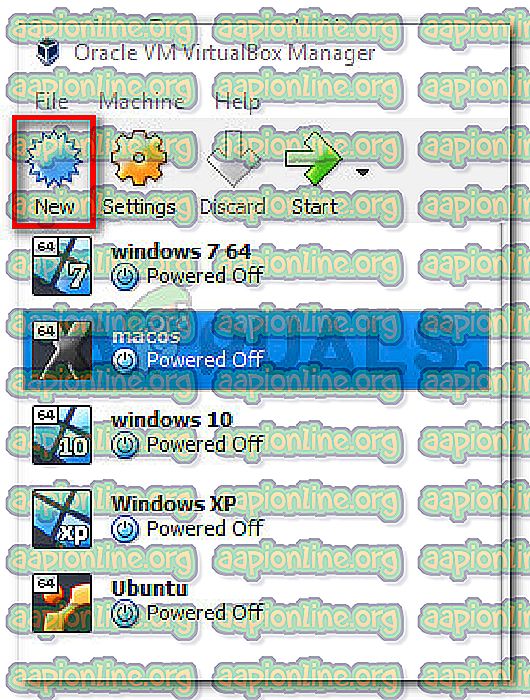
- Denumiți noua dvs. mașină virtuală, apoi selectați Tipul și versiunea sistemului de operare emulat.
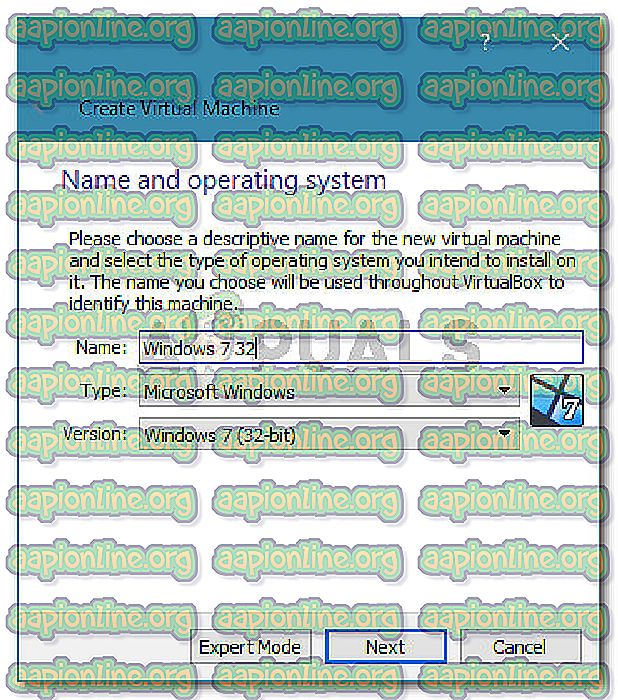
- Selectați dimensiunea de memorie alocată cu ajutorul comutării și faceți din nou clic pe Următorul .
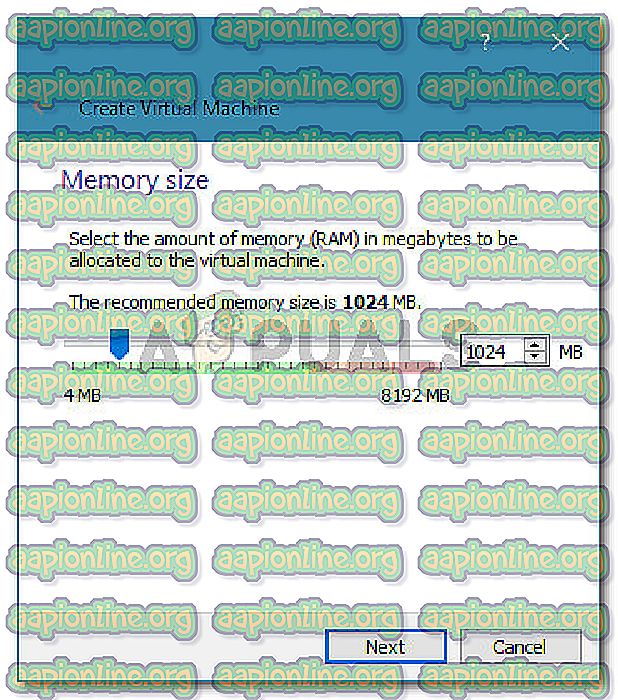
- În ecranul următor, alegeți să utilizați un fișier hard disk existent, faceți clic pe pictograma folderului și navigați la locația fișierului .vdi.
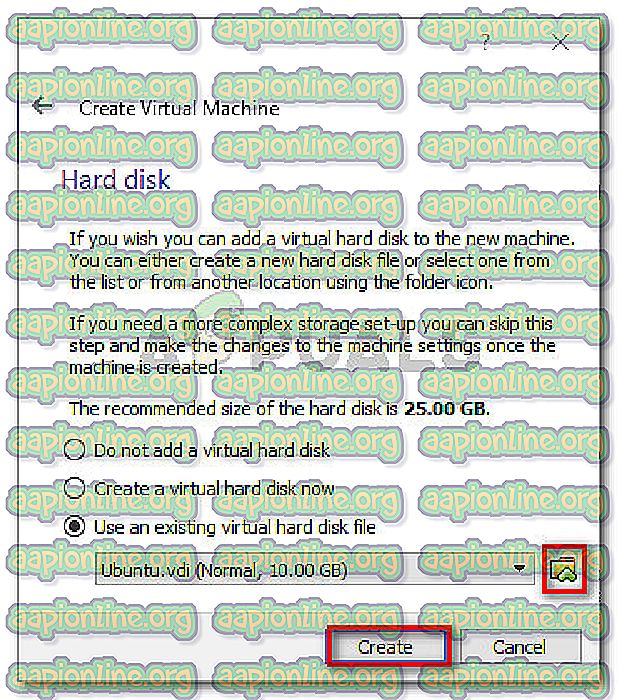
- După ce noua mașină virtuală este recreată, repetați pașii care au declanșat anterior eroarea vbox_e_file_error (0x80bb0004) și vedeți dacă problema a fost rezolvată.
Dacă tot vedeți același mesaj de eroare, treceți la următoarea metodă de mai jos.
Metoda 4: Rularea CHKDSK
Mai mulți utilizatori au raportat că problema a fost corectată după ce au efectuat o scanare CHKDSK pe computerul lor. Aparent, utilitatea CHKDSK este perfect capabilă să găsească și să corecteze erorile din fișierul .vdi .
Dacă eroarea se produce din cauza unor sectoare proaste din fișierul .vdi, procedura următoare ar trebui să rezolve problema în întregime. Iată ce trebuie să faci:
Notă: Dacă întâmpinați această problemă pe Linux, puteți utiliza utilitarul FSCK (File System Check).
- Apăsați tasta Windows + R pentru a deschide o casetă de dialog Run . Apoi, tastați „ cmd ” și apăsați Ctrl + Shift + Enter pentru a deschide o fereastră de comandă de comandă ridicată.

- În cadrul promptului de comandă ridicat, pur și simplu executați următoarea comandă și apăsați Enter pentru a iniția o scanare.
chkdsk X: / f / r / x
Notă: Rețineți că X nu este decât un marcator pentru scrisoarea de volum a unității care deține fișierul .vmdk sau .vmi. Înlocuiți-l în consecință, astfel încât să arate astfel: chkdsk c: / f / r / x
- Comanda pe care tocmai ați rulat-o va scana volumul și va încerca să remedieze erorile găsite pe deasupra încercând să recupereze informațiile din sectoarele proaste. După finalizarea procedurii, închideți promptul de comandă ridicat și reporniți computerul.
- La următoarea pornire, verificați dacă problema a fost rezolvată repetând aceeași procedură care arăta anterior eroarea vbox_e_file_error (0x80bb0004).
Dacă tot întâlniți același mesaj de eroare, treceți la metoda finală de mai jos.
Metoda 5: Reinstalați caseta Oracle Virtual
Unii utilizatori care au întâmpinat aceeași eroare vbox_e_file_error (0x80bb0004) au raportat că problema a fost remediată numai după ce au reinstalat întreaga instalare a casetei Oracle Virtual. Acest lucru pare să sugereze că o instalare coruptă ar putea fi responsabilă și de această eroare.
Iată un ghid rapid despre reinstalarea Oracle VirtualBox:
- Apăsați tasta Windows + R pentru a deschide o casetă de dialog Run. Apoi, tastați „ appwiz.cpl ” și apăsați Enter pentru a deschide programe și funcții .

- În cadrul programelor și funcțiilor, derulați în jos în lista de aplicații și localizați Oracle VM VirtualBox. După ce vedeți intrarea, faceți clic dreapta pe ea și alegeți Dezinstalare .
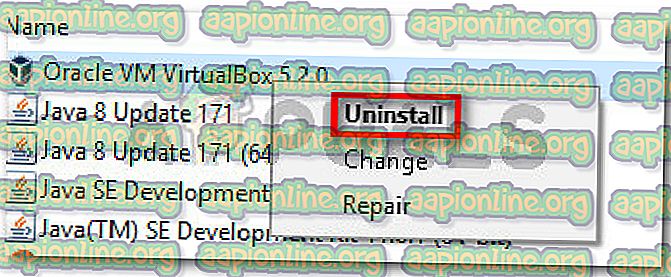
- Faceți clic pe Da la promptul de confirmare pentru a dezinstala Oracle VM VirtualBox .
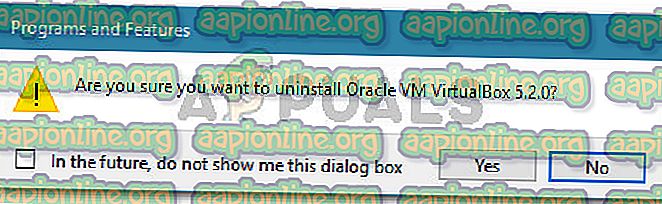
- După ce procesul de dezinstalare este complet, reporniți computerul.
- La următoarea pornire, accesați acest link (aici) și faceți clic pe gazdele Windows pentru a descărca cea mai recentă versiune a VirtualBox pentru Windows.
- Deschideți executarea instalării și urmați instrucțiunile de pe ecran pentru a reinstala software-ul în sistemul dvs.
- Încercați să atașați din nou discul virtual la mașina virtuală și vedeți dacă eroarea încă se întâmplă.